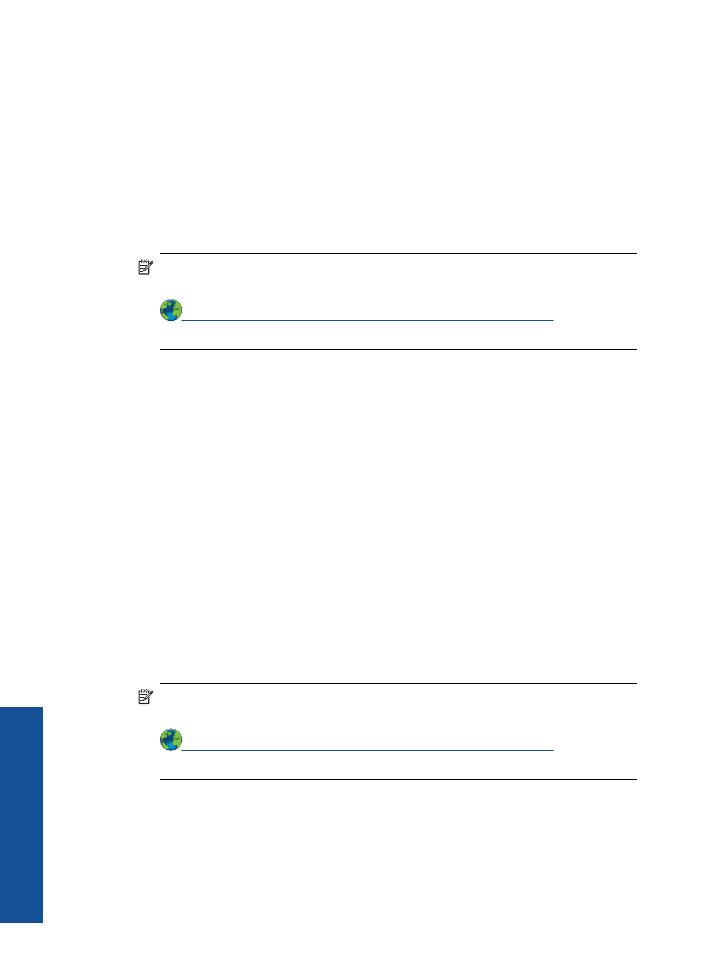
операционната
система
,
направете
едно
от
следното
:
•
Windows 7
:
От
менюто
Start
(
Старт
)
на
Windows,
щракнете
върху
Devices and Printers
(
Устройства
и
принтери
).
•
Windows Vista
:
От
менюто
Start
(
Старт
)
на
Windows,
щракнете
върху
Control Panel
(
Контролен
панел
),
след
което
щракнете
върху
Printers
(
Принтери
).
•
Windows XP
:
От
менюто
Start
(
Старт
)
на
Windows,
щракнете
върху
Control Panel
(
Контролен
панел
),
след
което
щракнете
върху
Printers
and Faxes
(
Принтери
и
факсове
).
б
.
Щракнете
двукратно
върху
иконата
на
продукта
,
за
да
се
отвори
опашката
за
печат
.
в
.
Уверете
се
,
че
в
менюто
Printer
(
Принтер
)
няма
отметки
до
опцията
Pause
Printing
(
Пауза
на
печата
)
или
Use Printer Offline
(
Използвай
принтера
офлайн
).
г
.
Ако
сте
направили
някакви
промени
,
опитайте
да
печатате
отново
.
4.
Проверете
дали
продуктът
е
зададен
като
принтер
по
подразбиране
.
За
да
проверите
дали
продуктът
е
зададен
като
принтер
по
подразбиране
Забележка
HP
осигурява
Printer Diagnostic Utility (
Функция
Диагностика
на
принтера
),
която
може
да
разреши
автоматично
този
проблем
.
Щракнете
тук
,
за
да
получите
повече
информация
онлайн
.
В
противен
случай
следвайте
стъпките
по
-
долу
.
Глава
7
40
Решаване
на
проблем
Решаване
на
проб
лем
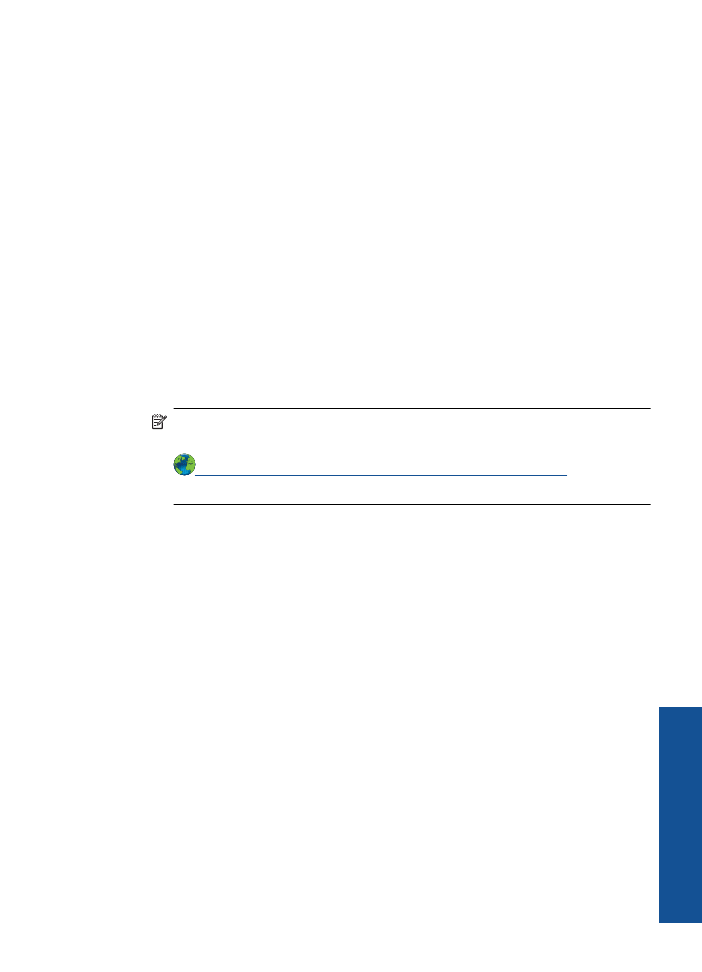
а
.
В
зависимост
от
операционната
система
,
направете
едно
от
следното
:
•
Windows 7
:
От
менюто
Start
(
Старт
)
на
Windows,
щракнете
върху
Devices and Printers
(
Устройства
и
принтери
).
•
Windows Vista
:
От
менюто
Start
(
Старт
)
на
Windows,
щракнете
върху
Control Panel
(
Контролен
панел
),
след
което
щракнете
върху
Printers
(
Принтери
).
•
Windows XP
:
От
менюто
Start
(
Старт
)
на
Windows,
щракнете
върху
Control Panel
(
Контролен
панел
),
след
което
щракнете
върху
Printers
and Faxes
(
Принтери
и
факсове
).
б
.
Уверете
се
,
че
като
принтер
по
подразбиране
е
зададен
правилният
продукт
.
До
принтера
по
подразбиране
има
черно
или
зелено
кръгче
с
отметка
.
в
.
Ако
като
принтер
по
подразбиране
е
зададен
неправилен
продукт
,
щракнете
с
десния
бутон
върху
правилния
продукт
,
а
след
това
изберете
Set as
Default Printer
(
Задай
принтер
по
подразбиране
).
г
.
Пробвайте
отново
да
използвате
продукта
.
5.
Рестартирайте
спулера
за
печат
.
За
да
рестартирате
спулера
за
печат
Забележка
HP
осигурява
Printer Diagnostic Utility (
Функция
Диагностика
на
принтера
),
която
може
да
разреши
автоматично
този
проблем
.
Щракнете
тук
,
за
да
получите
повече
информация
онлайн
.
В
противен
случай
следвайте
стъпките
по
-
долу
.
а
.
В
зависимост
от
операционната
система
,
направете
едно
от
следното
:
Windows 7
•
От
менюто
Start
(
Старт
)
на
Windows,
щракнете
върху
Control Panel
(
Контролен
панел
),
System and Security
(
Система
и
безопасност
),
след
което
щракнете
върху
Administrative Tools
(
Административни
инструменти
).
•
Щракнете
два
пъти
върху
Services
(
Услуги
).
•
Щракнете
с
десен
бутон
върху
Print Spooler
(
Спулер
за
печат
)
и
след
това
щракнете
върху
Properties
(
Свойства
).
•
В
раздела
General
(
Общи
)
в
съседство
с
Startup type
(
Тип
стартиране
),
се
уверете
,
че
е
избрано
Automatic
(
Автоматично
).
•
Ако
услугата
вече
не
функционира
,
в
Service status
(
Състояние
на
услугата
),
щракнете
върху
Start
(
Старт
),
след
което
щракнете
върху
OK
.
Не
може
да
се
печата
41
Решаване
на
проб
лем
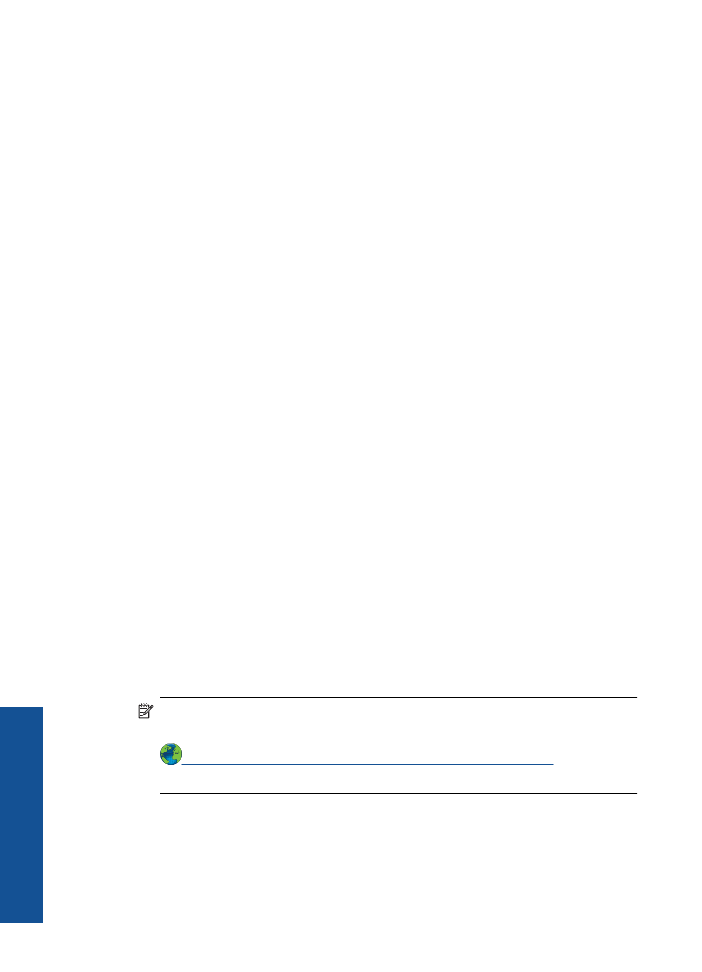
Windows Vista
•
От
менюто
Start
(
Старт
)
на
Windows,
щракнете
върху
Control Panel
(
Контролен
панел
),
System and Maintenance
(
Система
и
поддръжка
),
след
което
щракнете
върху
Administrative Tools
(
Административни
инструменти
).
•
Щракнете
два
пъти
върху
Services
(
Услуги
).
•
Щракнете
с
десен
бутон
върху
услугата
Print Spooler
(
Спулер
за
печат
)
и
след
това
щракнете
върху
Properties
(
Свойства
).
•
В
раздела
General
(
Общи
)
в
съседство
с
Startup type
(
Тип
стартиране
),
се
уверете
,
че
е
избрано
Automatic
(
Автоматично
).
•
Ако
услугата
вече
не
функционира
,
в
Service status
(
Състояние
на
услугата
),
щракнете
върху
Start
(
Старт
),
след
което
щракнете
върху
OK
.
Windows XP
•
От
менюто
Start (
Старт
)
на
Windows,
щракнете
с
десен
бутон
върху
My
Computer
.
•
Щракнете
върху
Manage
(
Управление
),
след
което
щракнете
Services
and Applications
(
Услуги
и
приложения
).
•
Щракнете
два
пъти
върху
Services (
Услуги
)
,
а
след
това
и
върху
Spooler
(
Спулер
за
печат
).
•
Щракнете
с
десен
бутон
върху
Print Spooler
(
Спулер
за
печат
)
и
след
това
щракнете
върху
Restart
(
Рестартиране
),
за
да
рестартирате
услугата
.
б
.
Уверете
се
,
че
като
принтер
по
подразбиране
е
зададен
правилният
продукт
.
До
принтера
по
подразбиране
има
черно
или
зелено
кръгче
с
отметка
.
в
.
Ако
като
принтер
по
подразбиране
е
зададен
неправилен
продукт
,
щракнете
с
десния
бутон
върху
правилния
продукт
,
а
след
това
изберете
Set as
Default Printer
(
Задай
принтер
по
подразбиране
).
г
.
Пробвайте
отново
да
използвате
продукта
.
6.
Рестартирайте
компютъра
.
7.
Изчистете
опашката
за
печат
.
За
да
изчистите
опашката
за
печат
Забележка
HP
осигурява
Printer Diagnostic Utility (
Функция
Диагностика
на
принтера
),
която
може
да
разреши
автоматично
този
проблем
.
Щракнете
тук
,
за
да
получите
повече
информация
онлайн
.
В
противен
случай
следвайте
стъпките
по
-
долу
.
Глава
7
42
Решаване
на
проблем
Решаване
на
проб
лем
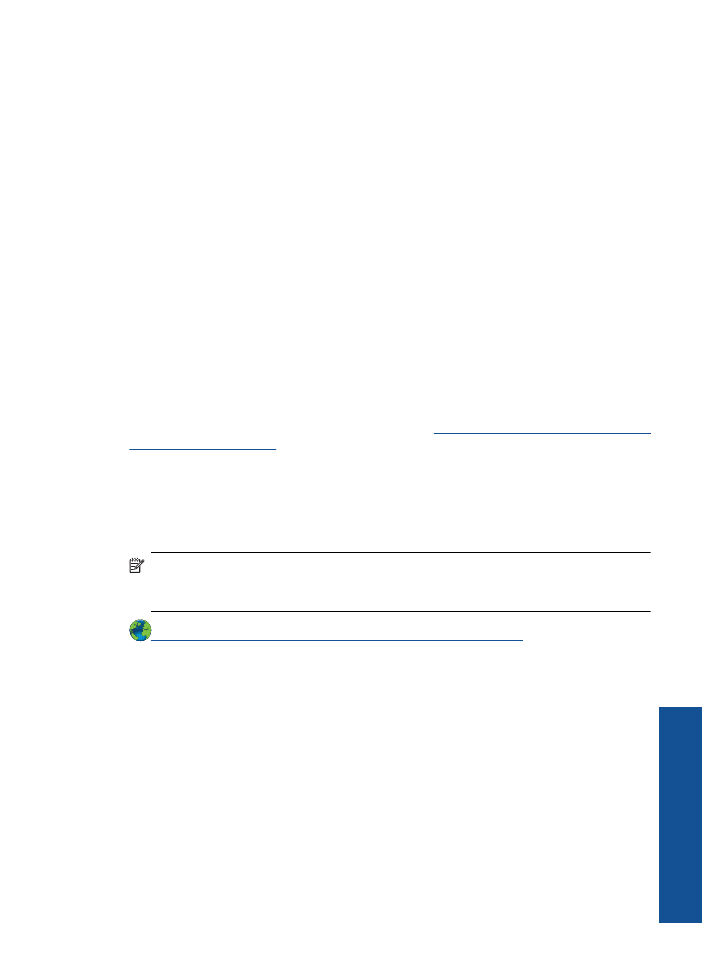
а
.
В
зависимост
от
операционната
система
,
направете
едно
от
следното
:
•
Windows 7
:
От
менюто
Start
(
Старт
)
на
Windows,
щракнете
върху
Devices and Printers
(
Устройства
и
принтери
).
•
Windows Vista
:
От
менюто
Start
(
Старт
)
на
Windows,
щракнете
върху
Control Panel
(
Контролен
панел
),
след
което
щракнете
върху
Printers
(
Принтери
).
•
Windows XP
:
От
менюто
Start
(
Старт
)
на
Windows,
щракнете
върху
Control Panel
(
Контролен
панел
),
след
което
щракнете
върху
Printers
and Faxes
(
Принтери
и
факсове
).
б
.
Щракнете
двукратно
върху
иконата
на
продукта
,
за
да
се
отвори
опашката
за
печат
.
в
.
В
меню
Printer
(
Принтер
)
щракнете
върху
Cancel all documents
(
Отказване
на
всички
документи
)
или
Purge Print Document
(
Изхвърли
документите
за
печат
),
след
което
щракнете
върху
бутона
Yes
(
Да
)
за
потвърждение
.
г
.
Ако
в
опашката
все
още
има
документи
,
рестартирайте
компютъра
,
след
което
опитайте
да
печатате
отново
.
д
.
Проверете
отново
опашката
за
печат
и
се
уверете
,
че
тя
е
изчистена
,
а
след
това
опитайте
да
печатате
отново
.
Ако
опашката
за
печат
не
е
изчистена
или
ако
тя
е
изчистена
,
но
заданията
не
се
отпечатват
,
преминете
към
следващото
решение
.
Ако
горните
решения
не
разрешават
проблема
,
щракнете
тук
за
още
откриване
на
неизправности
онлайн
.
Изчистване
на
печатащата
каретка
Отстранете
предметите
(
като
например
хартия
),
които
блокират
печатащата
каретка
.
Забележка
Не
използвайте
никакви
инструменти
или
устройства
,
за
да
премахнете
заседнала
хартия
.
Винаги
бъдете
внимателни
,
когато
махате
заседнала
хартия
от
вътрешността
на
продукта
.
Щракнете
тук
,
за
да
получите
повече
информация
онлайн
.
Откриване
на
дефектна
касета
Ако
мигат
индикаторите
на
трицветната
и
на
черната
касета
и
индикаторът
на
захранването
свети
,
може
би
двете
касети
са
все
още
с
лепенки
или
липсват
.
Първо
се
уверете
,
че
е
отстранена
розовата
лента
от
двете
касети
и
че
двете
касети
са
поставени
.
Ако
индикаторите
на
двете
касети
все
още
мигат
,
тогава
едната
или
двете
касети
могат
да
са
дефектни
.
За
да
определите
дали
е
дефектна
една
касета
:
1.
Извадете
черната
касета
.
2.
Затворете
вратичката
за
касетите
.
3.
Ако
индикаторът
On
(
Вкл
)
мига
,
трябва
да
се
смени
трицветната
касета
.
Ако
индикаторът
On
(
Вкл
)
не
мига
,
сменете
черната
касета
.
Откриване
на
дефектна
касета
43
Решаване
на
проб
лем
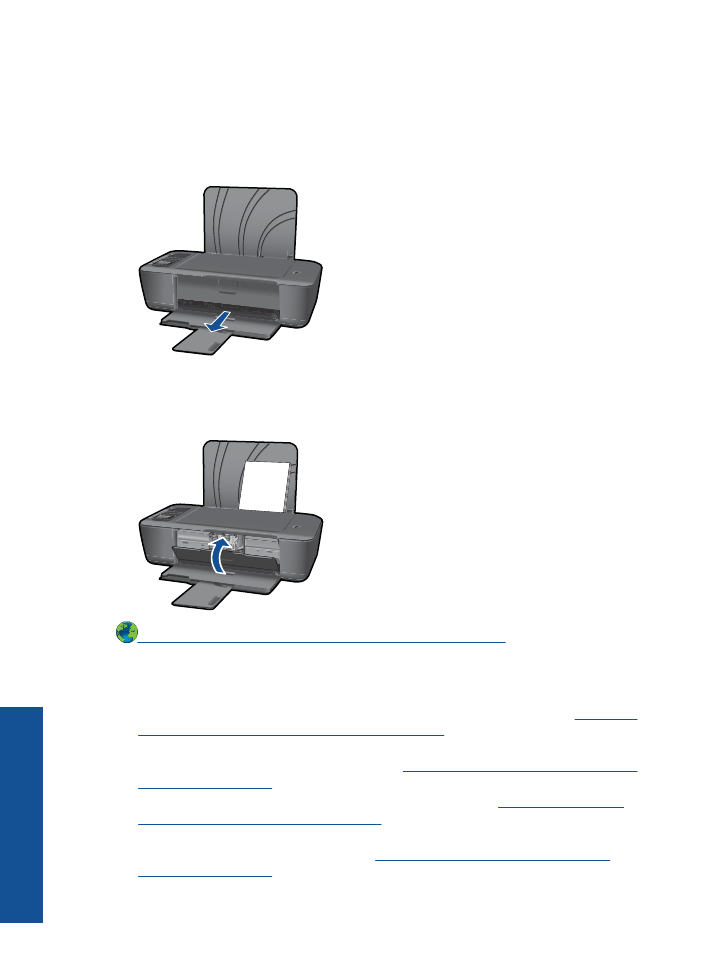
Подготовка
на
тавите
Отваряне
на
изходната
тава
▲
Изходната
тава
трябва
да
бъде
отворена
,
за
да
се
започне
печатане
.
Затваряне
на
вратичката
за
касетите
▲
Вратичката
за
касетите
трябва
да
бъде