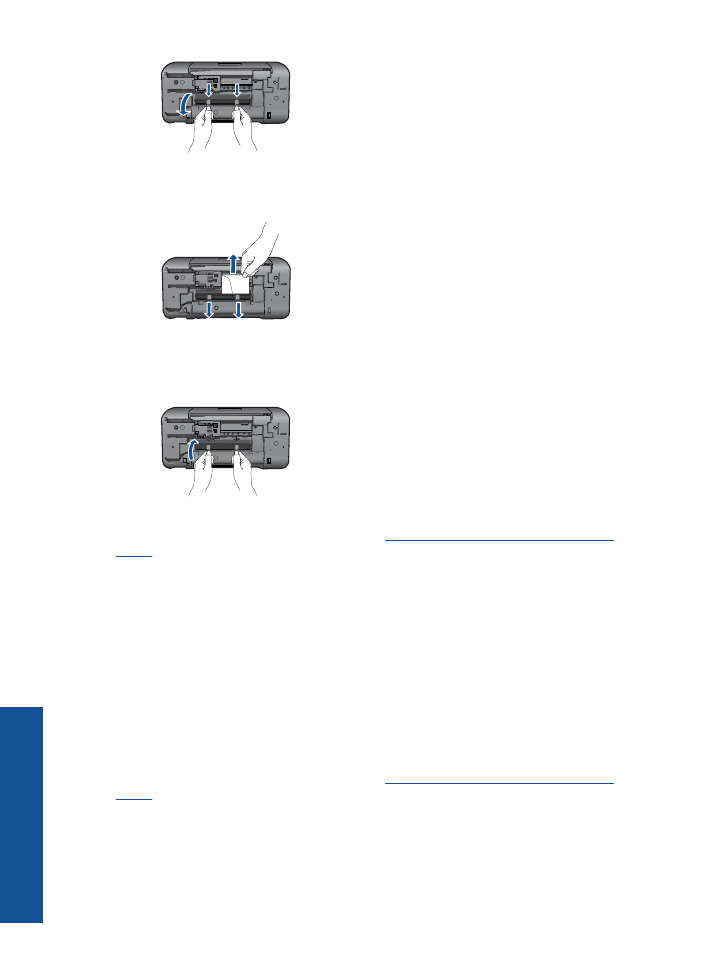
Nelze tisknout
Ujist
ě
te se, že je tiskárna zapnutá a že je v zásobníku papír. Pokud stále není možné
tisknout, zkuste následující:
Kapitola 7
36
Vy
ř
ešit problém
Vy
ř
eš
it problém
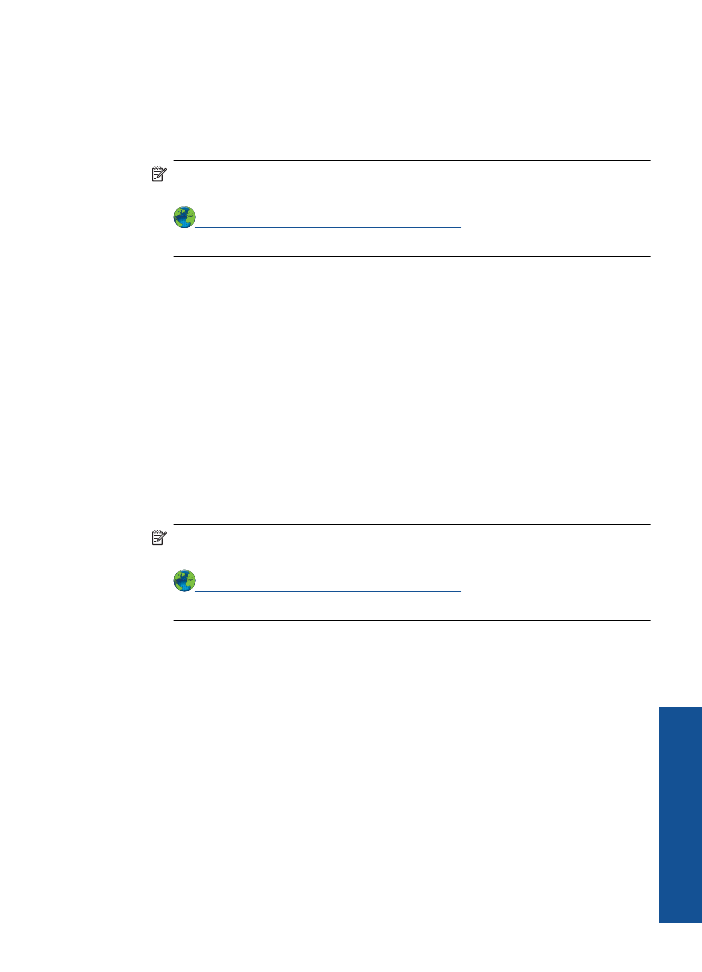
1.
Zkontrolujte chybová hlášení a vy
ř
ešte.
2.
Odpojte a znovu p
ř
ipojte kabel USB.
3.
Zkontrolujte, že produkt není pozastaven nebo offline.
Zkontrolujte, že produkt není pozastaven nebo offline
Poznámka
Spole
č
nost HP poskytuje nástroj diagnostiky tiskárny, který m
ů
že
tyto potíže vy
ř
ešit automaticky.
Klepnutím sem získáte více informací online
. V opa
č
ném p
ř
ípad
ě
postupujte
podle následujících krok
ů
.
a
. V závislosti na opera
č
ním systému ud
ě
lejte n
ě
co z následujícího:
•
Windows 7
: V nabídce
Start
systému Windows vyberte p
ř
íkaz
Za
ř
ízení a
tiskárny
.
•
Windows Vista
: V nabídce
Start
systému Windows klepn
ě
te na
Ovládací
panely
a následn
ě
klepn
ě
te na
Tiskárny
.
•
Windows XP
: V nabídce
Start
systému Windows klepn
ě
te na
Ovládací
panely
a následn
ě
klepn
ě
te na
Tiskárny a faxy
.
b
. Poklepáním na ikonu vašeho produktu otev
ř
ete tiskovou frontu.
c
. V nabídce
Tiskárna
se ujist
ě
te, že nejsou ozna
č
eny možnosti
Pozastavit tisk
nebo
Používat tiskárnu offline
.
d
. Pokud jste ud
ě
lali n
ě
jaké zm
ě
ny, zkuste tisknout znovu.
4.
Ov
ěř
te nastavení produktu jako výchozí tiskárny.
Ov
ěř
ení nastavení produktu jako výchozí tiskárny
Poznámka
Spole
č
nost HP poskytuje nástroj diagnostiky tiskárny, který m
ů
že
tyto potíže vy
ř
ešit automaticky.
Klepnutím sem získáte více informací online
. V opa
č
ném p
ř
ípad
ě
postupujte
podle následujících krok
ů
.
a
. V závislosti na opera
č
ním systému ud
ě
lejte n
ě
co z následujícího:
•
Windows 7
: V nabídce
Start
systému Windows vyberte p
ř
íkaz
Za
ř
ízení a
tiskárny
.
•
Windows Vista
: V nabídce
Start
systému Windows klepn
ě
te na
Ovládací
panely
a následn
ě
klepn
ě
te na
Tiskárny
.
•
Windows XP
: V nabídce
Start
systému Windows klepn
ě
te na
Ovládací
panely
a následn
ě
klepn
ě
te na
Tiskárny a faxy
.
b
. Ujist
ě
te se, že je jako výchozí tiskárna nastaven správný produkt.
Výchozí tiskárna má vedle sebe znaménko zaškrtnutí v
č
erném nebo zeleném
kroužku.
c
. Pokud je jako výchozí tiskárna nastaven nesprávný produkt, klepn
ě
te na ten
správný pravým tla
č
ítkem myši a vyberte
Nastavit jako výchozí tiskárnu
.
d
. Zkuste použít váš produkt znovu.
Nelze tisknout
37
Vy
ř
ešit
p
roblém
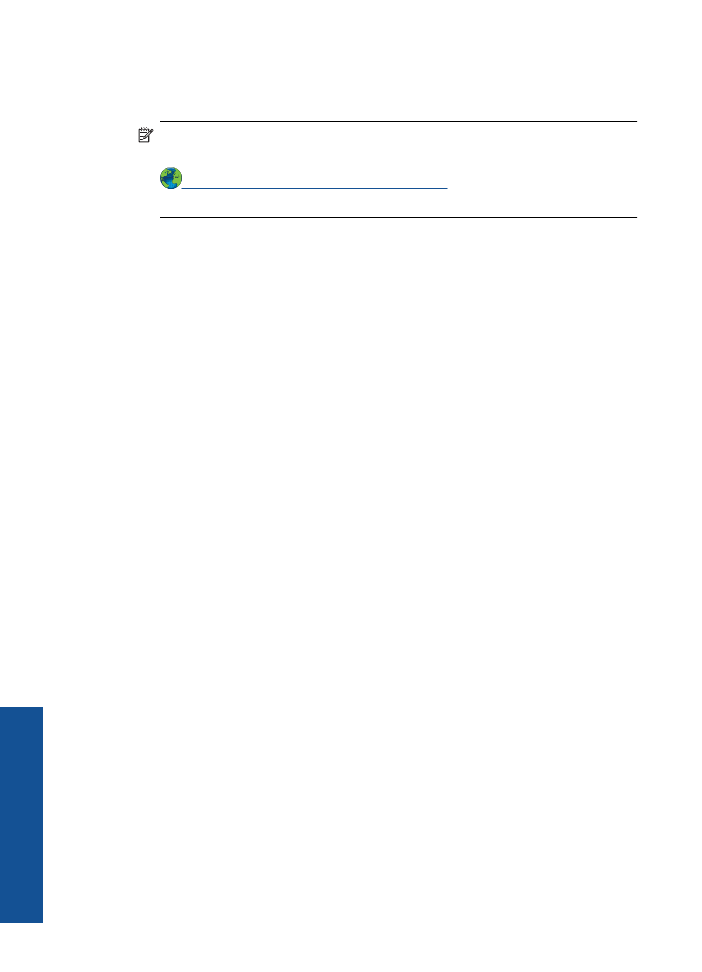
5.
Znovu spus
ť
te za
ř
azování do tisku.
Restart za
ř
azování do tisku
Poznámka
Spole
č
nost HP poskytuje nástroj diagnostiky tiskárny, který m
ů
že
tyto potíže vy
ř
ešit automaticky.
Klepnutím sem získáte více informací online
. V opa
č
ném p
ř
ípad
ě
postupujte
podle následujících krok
ů
.
a
. V závislosti na opera
č
ním systému ud
ě
lejte n
ě
co z následujícího:
Windows 7
•
V nabídce
Start
systému Windows klepn
ě
te na
Ovládací panely
,
Systém a
zabezpe
č
ení
a poté na
Nástroje administrativy
.
•
Poklepejte na
Služby
.
•
Klepn
ě
te pravým tla
č
ítkem myši na
Za
ř
azování tisku
a poté klepn
ě
te na
Vlastnosti
.
•
Zkontrolujte, že je na kart
ě
Obecné
, vedle
Typ startu
vybráno
Automaticky
.
•
Pokud služba již neb
ě
ží, ve
Stavu služby
klepn
ě
te na
Start
a poté na
OK
.
Windows Vista
•
V nabídce
Start
systému Windows klepn
ě
te na
Ovládací panely
,
Systém a
údržba
a poté na
Nástroje administrativy
.
•
Poklepejte na
Služby
.
•
Klepn
ě
te pravým tla
č
ítkem myši na
Služba za
ř
azování tisku
a poté klepn
ě
te
na
Vlastnosti
.
•
Zkontrolujte, že je na kart
ě
Obecné
, vedle
Typ startu
vybráno
Automaticky
.
•
Pokud služba již neb
ě
ží, ve
Stavu služby
klepn
ě
te na
Start
a poté na
OK
.
Windows XP
•
V nabídce
Start
systému Windows klepn
ě
te pravým tla
č
ítkem na
Tento
po
č
íta
č
.
•
Klepn
ě
te na
Správa
, a potom klepn
ě
te na
Služby a aplikace
.
•
Poklepejte na položku
Služby
a poté poklepejte na položku
Za
ř
azování
tisku
.
•
Klepn
ě
te pravým tla
č
ítkem na
Za
ř
azování tisku
, a pro restartování služby
klepn
ě
te na
Restartovat
.
b
. Ujist
ě
te se, že je jako výchozí tiskárna nastaven správný produkt.
Výchozí tiskárna má vedle sebe znaménko zaškrtnutí v
č
erném nebo zeleném
kroužku.
c
. Pokud je jako výchozí tiskárna nastaven nesprávný produkt, klepn
ě
te na ten
správný pravým tla
č
ítkem myši a vyberte
Nastavit jako výchozí tiskárnu
.
d
. Zkuste použít váš produkt znovu.
Kapitola 7
38
Vy
ř
ešit problém
Vy
ř
eš
it problém
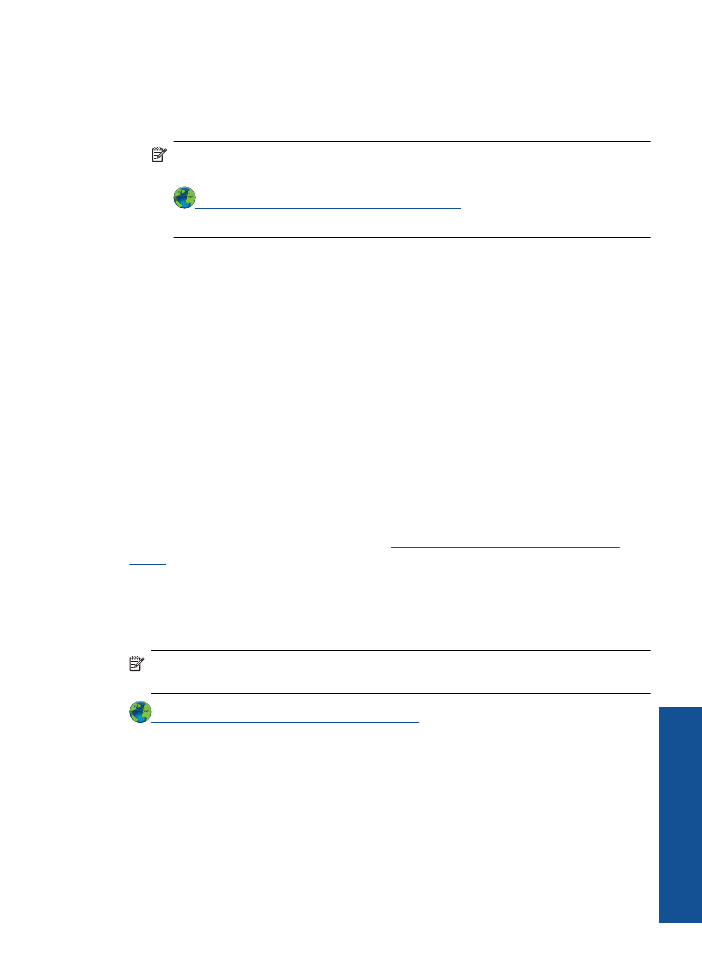
6.
Restartujte po
č
íta
č
.
7.
Odstra
ň
te tiskovou frontu.
Odstran
ě
ní tiskové fronty
Poznámka
Spole
č
nost HP poskytuje nástroj diagnostiky tiskárny, který m
ů
že
tyto potíže vy
ř
ešit automaticky.
Klepnutím sem získáte více informací online
. V opa
č
ném p
ř
ípad
ě
postupujte
podle následujících krok
ů
.
a
. V závislosti na opera
č
ním systému ud
ě
lejte n
ě
co z následujícího:
•
Windows 7
: V nabídce
Start
systému Windows vyberte p
ř
íkaz
Za
ř
ízení a
tiskárny
.
•
Windows Vista
: V nabídce
Start
systému Windows klepn
ě
te na
Ovládací
panely
a následn
ě
klepn
ě
te na
Tiskárny
.
•
Windows XP
: V nabídce
Start
systému Windows klepn
ě
te na
Ovládací
panely
a následn
ě
klepn
ě
te na
Tiskárny a faxy
.
b
. Poklepáním na ikonu vašeho produktu otev
ř
ete tiskovou frontu.
c
. V nabídce
Tiskárny
klepn
ě
te na
Storno všech dokument
ů
nebo
Odstranit
tisknutý dokument
, a poté klepn
ě
te na
Ano
pro potvrzení.
d
. Pokud jsou dokumenty stále ve front
ě
, restartujte po
č
íta
č
a pokuste se znovu o
tisk.
e
. Znovu zkontrolujte tiskovou frontu, abyste se ujistili, že je prázdná a poté zkuste
tisknout znovu.
Pokud tisková fronta prázdná není nebo pokud je, ale úlohy se stále netisknou,
postupte k dalšímu
ř
ešení.
Pokud výše uvedené
ř
ešení nevy
ř
eší potíž,
klepn
ě
te sem pro získání
ř
ešení potíží
online
.
Odblokujte vozík tiskových kazet
Odstra
ň
te všechny p
ř
edm
ě
ty, jako nap
ř
íklad papír, které blokují vozík tiskových kazet.
Poznámka
Pro odstran
ě
ní uvíznutého papíru nepoužívejte žádné nástroje nebo jiná
za
ř
ízení. Odstra
ň
ování uvíznutého papíru z vnit
ř
ku produktu vždy v
ě
nujte pozornost.
Klepnutím sem získáte více informací online
.
Ur
č
ete poškozenou tiskovou kazetu
Pokud blikají kontrolky trojbarevné a
č
erné tiskové kazety a kontrolka napájení svítí, na
obou tiskových kazetách ješt
ě
m
ů
že být páska, nebo chybí. Nejprve se ujist
ě
te, že byla
odstran
ě
ná r
ů
žová páska z obou tiskových kazet a že jsou ob
ě
instalovány. Pokud
kontrolky obou tiskových kazet stále blikají, m
ů
že být jedna nebo ob
ě
kazety poškozené.
Postup ur
č
ení, zda je poškozená jedna tisková kazeta:
Ur
č
ete poškozenou tiskovou kazetu
39
Vy
ř
ešit
p
roblém
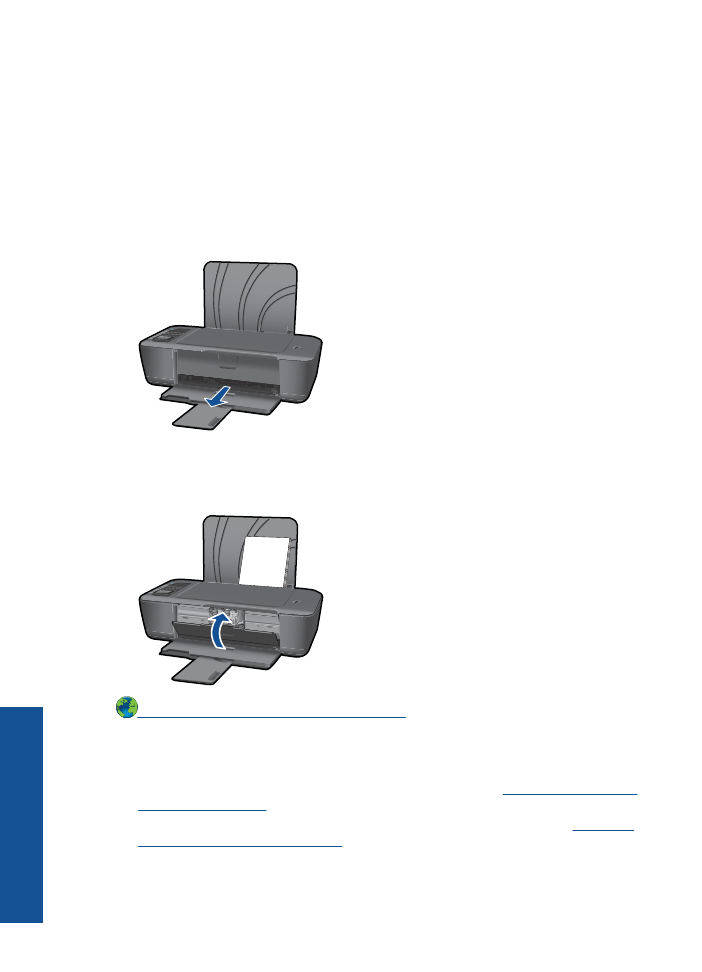
1.
Vyjm
ě
te
č
ernou tiskovou kazetu.
2.
Zav
ř
ete dví
ř
ka pro p
ř
ístup k tiskovým kazetám.
3.
Bliká-li kontrolka
Zapnout
, m
ě
li byste vym
ě
nit trojbarevnou tiskovou kazetu. Pokud
kontrolka
Zapnout
nebliká, vyjm
ě
te
č
ernou tiskovou kazetu.
P
ř
ipravte zásobníky
Otev
ř
ete výstupní zásobník
▲
Pro spušt
ě
ní tisku musí být otev
ř
ený výstupní zásobník.
Zav
ř
ete dví
ř
ka pro p
ř
ístup k tiskovým kazetám
▲
Aby mohl tisk za
č
ít, musí být zav
ř
eny dví
ř
ka tiskové kazety.
Klepnutím sem získáte více informací online
.
Sít
ě