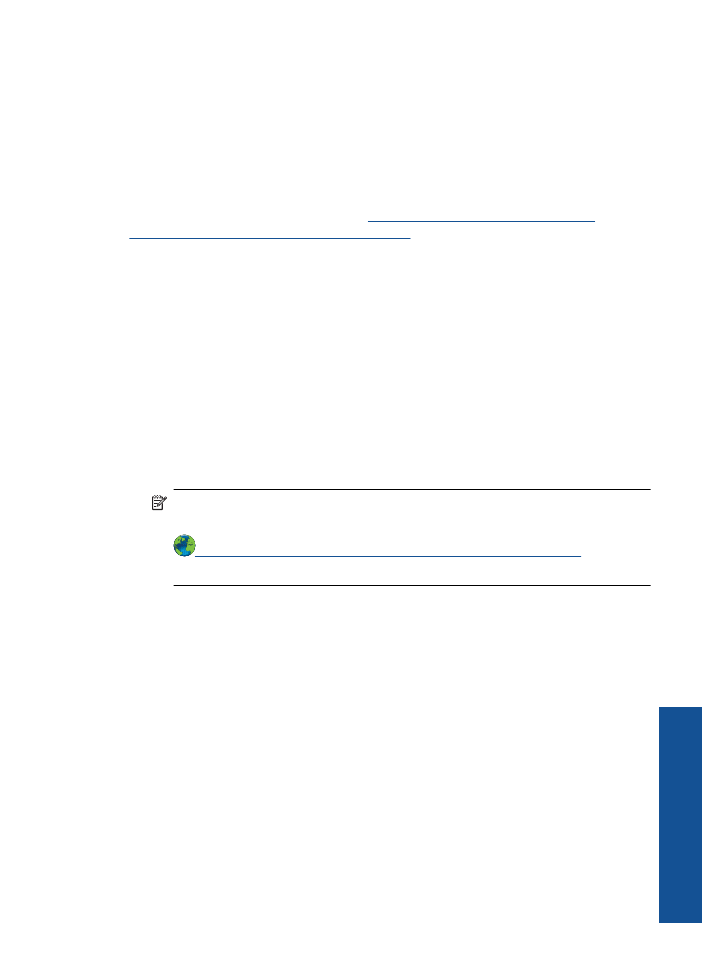
Drucken nicht möglich
Vergewissern Sie sich, dass der Drucker eingeschaltet ist und sich Papier im Fach
befindet. Ist weiterhin kein Druck möglich, probieren Sie die folgenden Lösungen in der
angegebenen Reihenfolge:
1.
Prüfen Sie, ob Fehlermeldungen vorliegen, und beheben Sie die Ursachen.
2.
Ziehen Sie das USB-Kabel des Druckers ab, und schließen Sie es wieder an.
3.
Stellen Sie sicher, dass sich das Produkt nicht im Pausen- oder Offlinemodus
befindet.
So stellen Sie sicher, dass sich das Produkt nicht im Pausen- oder
Offlinemodus befindet:
Hinweis
HP stellt ein Dienstprogramm zur Druckerdiagnose zur Verfügung,
über das sich dieses Problem automatisch beheben lässt.
Klicken Sie hier, um online auf weitere Informationen zuzugreifen
. Wenn dies
nicht der Fall ist, gehen Sie wie folgt vor:
a
. Führen Sie je nach Betriebssystem einen der folgenden Schritte aus:
•
Windows 7
: Klicken Sie im Windows-Menü
Start
auf
Geräte und Drucker
.
•
Windows Vista
: Klicken Sie im Windows-Menü
Start
auf
Systemsteuerung
und anschließend auf
Drucker
.
•
Windows XP
: Klicken Sie im Windows-Menü
Start
auf
Systemsteuerung
und anschließend auf
Drucker und Faxgeräte
.
b
. Doppelklicken Sie auf das Symbol für Ihr Produkt, um die Druckwarteschlange
zu öffnen.
c
. Vergewissern Sie sich, dass im Menü
Drucker
die Optionen
Drucker anhalten
oder
Drucker offline verwenden
nicht markiert sind.
d
. Wenn Änderungen vorgenommen wurden, starten Sie einen erneuten
Druckversuch.
Drucken nicht möglich
39
Lös
en von
Prob
lemen
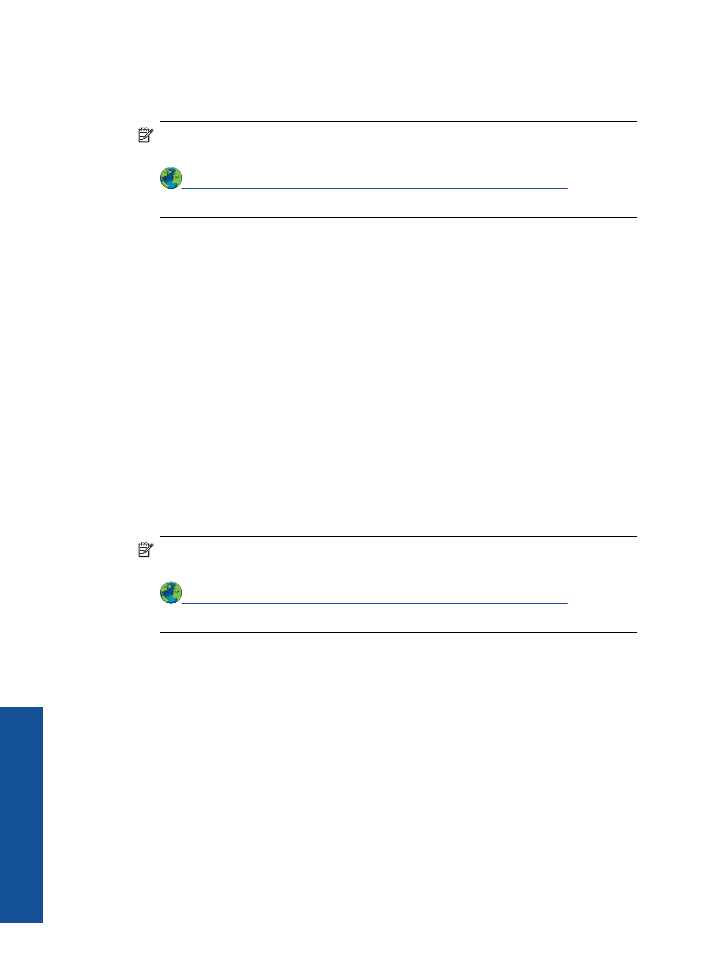
4.
Vergewissern Sie sich, dass das Produkt als Standarddrucker eingestellt ist.
So stellen Sie sicher, dass das Produkt als Standarddrucker eingestellt ist:
Hinweis
HP stellt ein Dienstprogramm zur Druckerdiagnose zur Verfügung,
über das sich dieses Problem automatisch beheben lässt.
Klicken Sie hier, um online auf weitere Informationen zuzugreifen
. Wenn dies
nicht der Fall ist, gehen Sie wie folgt vor:
a
. Führen Sie je nach Betriebssystem einen der folgenden Schritte aus:
•
Windows 7
: Klicken Sie im Windows-Menü
Start
auf
Geräte und Drucker
.
•
Windows Vista
: Klicken Sie im Windows-Menü
Start
auf
Systemsteuerung
und anschließend auf
Drucker
.
•
Windows XP
: Klicken Sie im Windows-Menü
Start
auf
Systemsteuerung
und anschließend auf
Drucker und Faxgeräte
.
b
. Vergewissern Sie sich, dass das korrekte Produkt als Standarddrucker eingestellt
ist.
Der Standarddrucker ist mit einem Häkchen in einem schwarzen oder grünen
Kreis markiert.
c
. Wenn das falsche Produkt als Standarddrucker eingestellt ist, klicken Sie mit der
rechten Maustaste auf das richtige Produkt, und wählen Sie die Option
Als
Standarddrucker festlegen
aus.
d
. Versuchen Sie erneut, Ihr Produkt zu verwenden.
5.
Starten Sie die Druckwarteschlange neu.
So starten Sie die Druckwarteschlange neu:
Hinweis
HP stellt ein Dienstprogramm zur Druckerdiagnose zur Verfügung,
über das sich dieses Problem automatisch beheben lässt.
Klicken Sie hier, um online auf weitere Informationen zuzugreifen
. Wenn dies
nicht der Fall ist, gehen Sie wie folgt vor:
a
. Führen Sie je nach Betriebssystem einen der folgenden Schritte aus:
Windows 7
•
Klicken Sie im Windows-Menü
Start
auf
Systemsteuerung
,
System und
Sicherheit
und anschließend auf
Verwaltung
.
•
Doppelklicken Sie auf
Dienste
.
•
Klicken Sie mit der rechten Maustaste auf
Druckwarteschlange
und dann
auf
Eigenschaften
.
•
Vergewissern Sie sich, dass auf der Registerkarte
Allgemein
neben der
Einstellung
Starttyp
die Option
Automatisch
markiert ist.
•
Wenn der Dienst nicht bereits ausgeführt wird, klicken Sie unter
Dienststatus
auf
Start
und dann auf
OK
.
Kapitel 7
40
Lösen von Problemen
L
ö
sen vo
n Pr
o
b
lemen
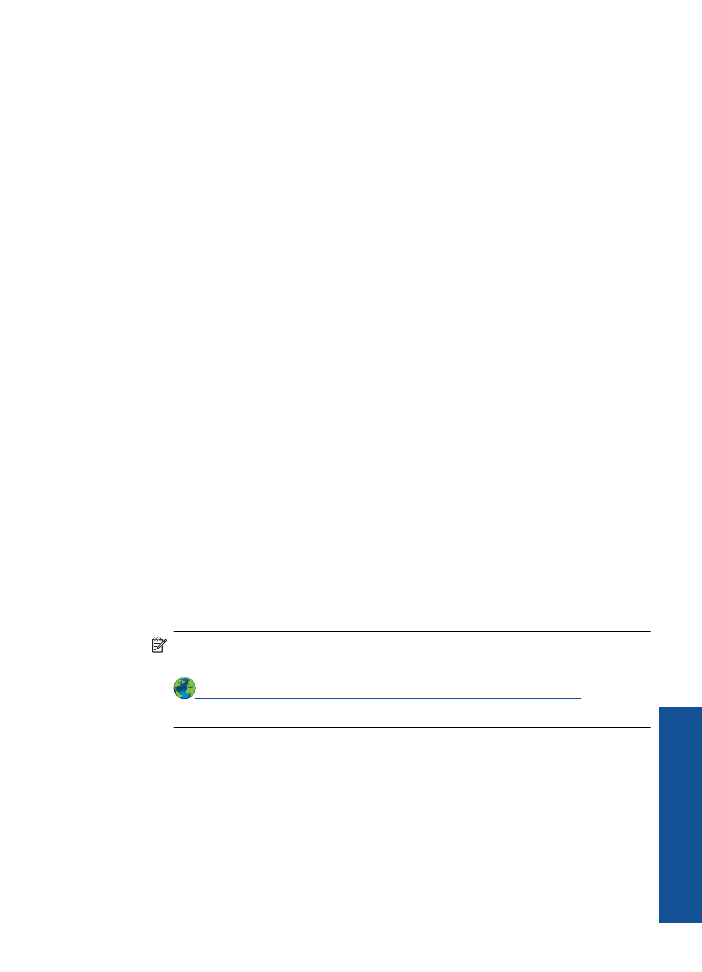
Windows Vista
•
Klicken Sie im Windows-Menü
Start
auf
Systemsteuerung
,
System und
Wartung
und anschließend auf
Verwaltung
.
•
Doppelklicken Sie auf
Dienste
.
•
Klicken Sie mit der rechten Maustaste auf
Druckwarteschlange
und dann
auf
Eigenschaften
.
•
Vergewissern Sie sich, dass auf der Registerkarte
Allgemein
neben der
Einstellung
Starttyp
die Option
Automatisch
markiert ist.
•
Wenn der Dienst nicht bereits ausgeführt wird, klicken Sie unter
Dienststatus
auf
Start
und dann auf
OK
.
Windows XP
•
Klicken Sie im Windows-Menü
Start
mit der rechten Maustaste auf
Arbeitsplatz
.
•
Klicken Sie auf
Verwalten
und dann auf
Dienste und Anwendungen
.
•
Doppelklicken Sie auf
Dienste
, und wählen Sie dann
Druckwarteschlange
aus.
•
Klicken Sie mit der rechten Maustaste auf
Druckwarteschlange
, und klicken
Sie dann auf
Neu starten
, um den Service neu zu starten.
b
. Vergewissern Sie sich, dass das korrekte Produkt als Standarddrucker eingestellt
ist.
Der Standarddrucker ist mit einem Häkchen in einem schwarzen oder grünen
Kreis markiert.
c
. Wenn das falsche Produkt als Standarddrucker eingestellt ist, klicken Sie mit der
rechten Maustaste auf das richtige Produkt, und wählen Sie die Option
Als
Standarddrucker festlegen
aus.
d
. Versuchen Sie erneut, Ihr Produkt zu verwenden.
6.
Führen Sie einen Neustart des Computers aus.
7.
Leeren Sie die Druckwarteschlange.
So leeren Sie die Druckwarteschlange:
Hinweis
HP stellt ein Dienstprogramm zur Druckerdiagnose zur Verfügung,
über das sich dieses Problem automatisch beheben lässt.
Klicken Sie hier, um online auf weitere Informationen zuzugreifen
. Wenn dies
nicht der Fall ist, gehen Sie wie folgt vor:
a
. Führen Sie je nach Betriebssystem einen der folgenden Schritte aus:
•
Windows 7
: Klicken Sie im Windows-Menü
Start
auf
Geräte und Drucker
.
•
Windows Vista
: Klicken Sie im Windows-Menü
Start
auf
Systemsteuerung
und anschließend auf
Drucker
.
•
Windows XP
: Klicken Sie im Windows-Menü
Start
auf
Systemsteuerung
und anschließend auf
Drucker und Faxgeräte
.
b
. Doppelklicken Sie auf das Symbol für Ihr Produkt, um die Druckwarteschlange
zu öffnen.
Drucken nicht möglich
41
Lös
en von
Prob
lemen
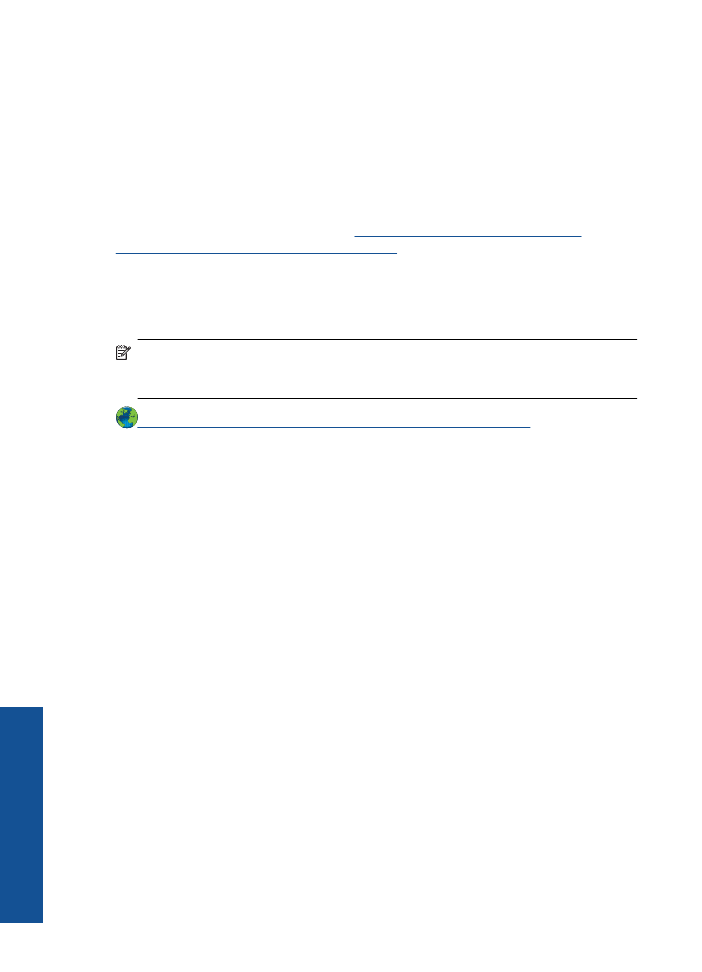
c
. Klicken Sie im Menü
Drucker
auf
Alle Dokumente abbrechen
oder
Druckdokument löschen
, und klicken Sie dann zur Bestätigung auf
Ja
.
d
. Wenn sich weiterhin Dokumente in der Warteschlange befinden, führen Sie einen
Neustart des Computers aus, und starten Sie einen erneuten Druckversuch.
e
. Überprüfen Sie erneut, ob die Druckwarteschlange leer ist, und starten Sie dann
einen erneuten Druckversuch.
Wenn die Druckwarteschlange nicht leer ist oder wenn diese zwar leer ist, aber
die Druckaufträge weiterhin nicht gedruckt werden, fahren Sie mit dem nächsten
Schritt zur Lösung des Problems fort.
Besteht das Problem danach weiterhin,
klicken Sie hier, um online auf weitere
Informationen zur Fehlerbehebung zuzugreifen
.
Beseitigen der Blockierung des Patronenwagens
Entfernen Sie Fremdkörper, die den Patronenwagen blockieren (z. B. Papier).
Hinweis
Verwenden Sie zum Beseitigen von Papierstaus keine Werkzeuge oder
sonstigen Gegenstände. Gehen Sie stets vorsichtig vor, wenn Sie gestautes Papier
aus dem Inneren des Produkts entfernen.
Klicken Sie hier, um online auf weitere Informationen zuzugreifen
.
Erkennen einer defekten Patrone
Wenn die LEDs der dreifarbigen und der schwarzen Patrone blinken und die Netz-LED
leuchtet, befindet sich ggf. an beiden Patronen noch Schutzfolie oder beide sind nicht
eingesetzt. Vergewissern Sie sich zunächst, dass das rosafarbene Klebeband von
beiden Patronen entfernt wurde und dass beide Patronen eingesetzt sind. Wenn die
LEDs der beiden Patronen weiterhin blinken, ist ggf. mindestens eine der Patronen
defekt. So bestimmen Sie, ob eine Patrone defekt ist:
1.
Nehmen Sie die schwarze Patrone heraus.
2.
Schließen Sie die Zugangsklappe zu den Patronen.
3.
Wenn die Netz-LED (
Ein
) blinkt, muss die dreifarbige Patrone ausgewechselt
werden. Wenn die Netz-LED (
Ein
) nicht blinkt, muss die schwarze Patrone
ausgewechselt werden.
Vorbereiten der Fächer
Öffnen des Ausgabefachs
▲
Das Ausgabefach muss geöffnet sein, um den Druck starten zu können.
Kapitel 7
42
Lösen von Problemen
L
ö
sen vo
n Pr
o
b
lemen
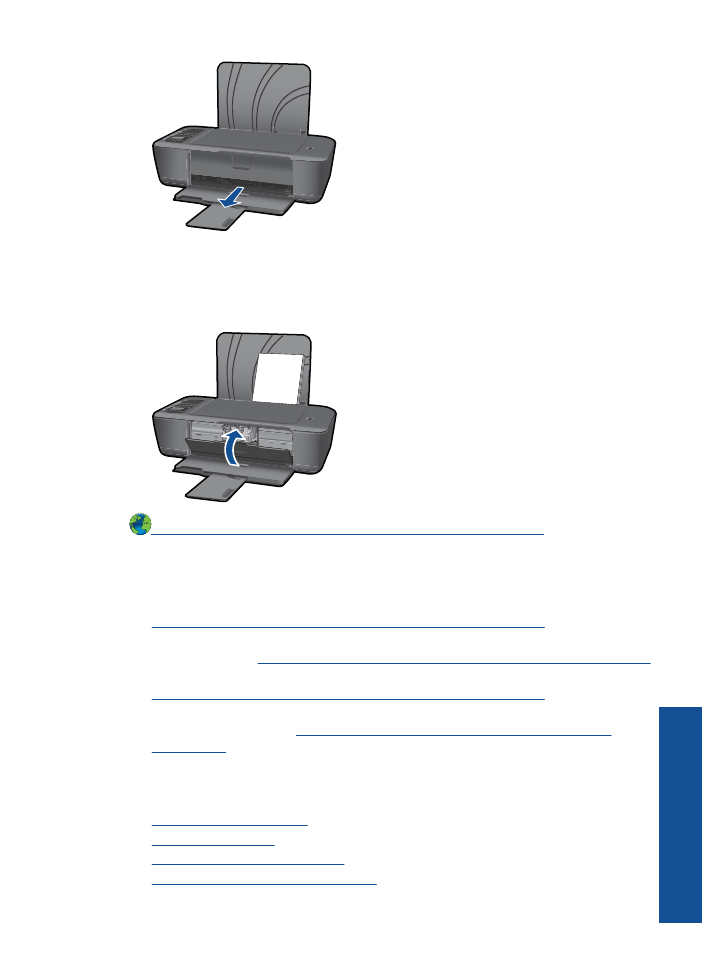
Schließen der Zugangsklappe zu den Patronen
▲
Die Zugangsklappe zu den Patronen muss geschlossen sein, um den Druck starten
zu können.
Klicken Sie hier, um online auf weitere Informationen zuzugreifen
.