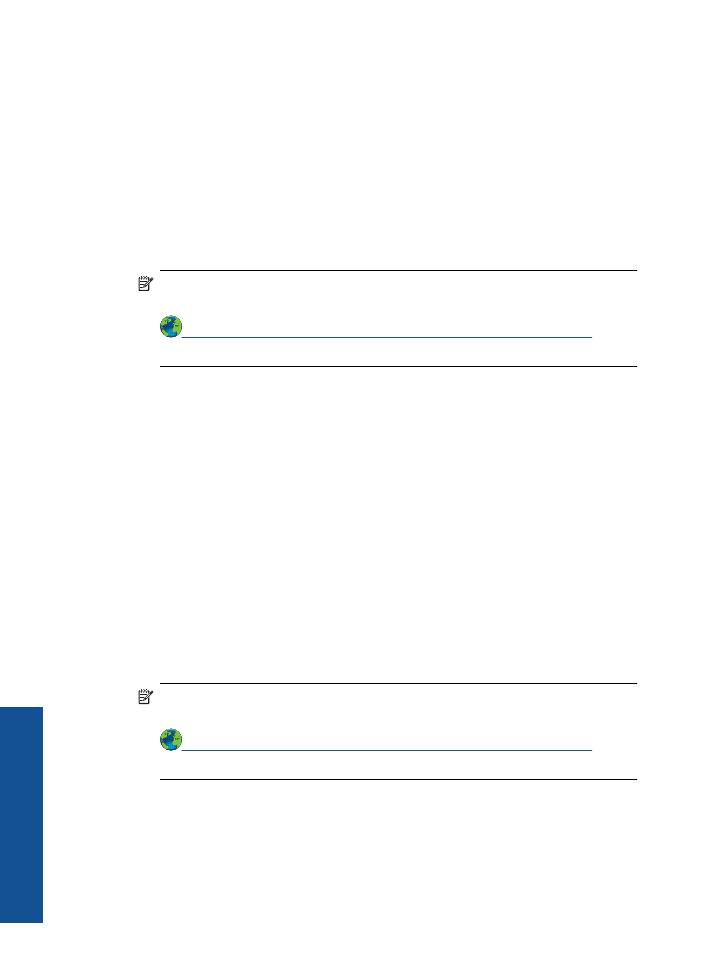
Impression impossible
Assurez-vous que l'imprimante est sous tension et que du papier est chargé dans le bac.
S'il n'est toujours pas possible d'effectuer l'impression, essayez les solutions suivantes
dans l'ordre indiqué :
1.
Vérifiez si des messages d'erreurs s'affichent et, le cas échéant, résolvez-les
2.
Débranchez le câble USB, puis rebranchez-le.
3.
Vérifiez que le produit n'est pas en pause ou hors ligne.
Pour vérifier que le produit n'est pas en pause ou hors ligne
Remarque
HP fournit un utilitaire de diagnostic de l'imprimante qui permet de
résoudre automatiquement cet incident.
Cliquez ici pour consulter des informations complémentaires en ligne
. Sinon,
procédez comme suit :
a
. En fonction de votre système d’exploitation, effectuez l’une des opérations
suivantes :
•
Windows 7
: Dans le menu
Démarrer
de Windows, cliquez sur
Périphériques et imprimantes
.
•
Windows Vista
: Dans le menu
Démarrer
de Windows, cliquez sur
Panneau
de configuration
, puis sur
Imprimantes
.
•
Windows XP
: Dans le menu
Démarrer
de Windows, cliquez sur
Panneau
de configuration
, puis sur
Imprimantes et fax
.
b
. Double-cliquez sur l'icône correspondant votre appareil pour ouvrir la file d'attente
d'impression.
c
. Dans le menu
Imprimante
, assurez-vous que les options
Suspendre
l'impression
et
Utiliser l'imprimante hors connexion
ne sont pas
sélectionnées.
d
. Si vous avez effectué des modifications, lancez une nouvelle impression.
4.
Vérifiez que le produit est configuré en tant qu'imprimante par défaut
Pour vérifier que le produit est défini en tant qu'imprimante par défaut
Remarque
HP fournit un utilitaire de diagnostic de l'imprimante qui permet de
résoudre automatiquement cet incident.
Cliquez ici pour consulter des informations complémentaires en ligne
. Sinon,
procédez comme suit :
Chapitre 7
40
Résolution de problèmes
Ré
solutio
n
de p
roblèmes
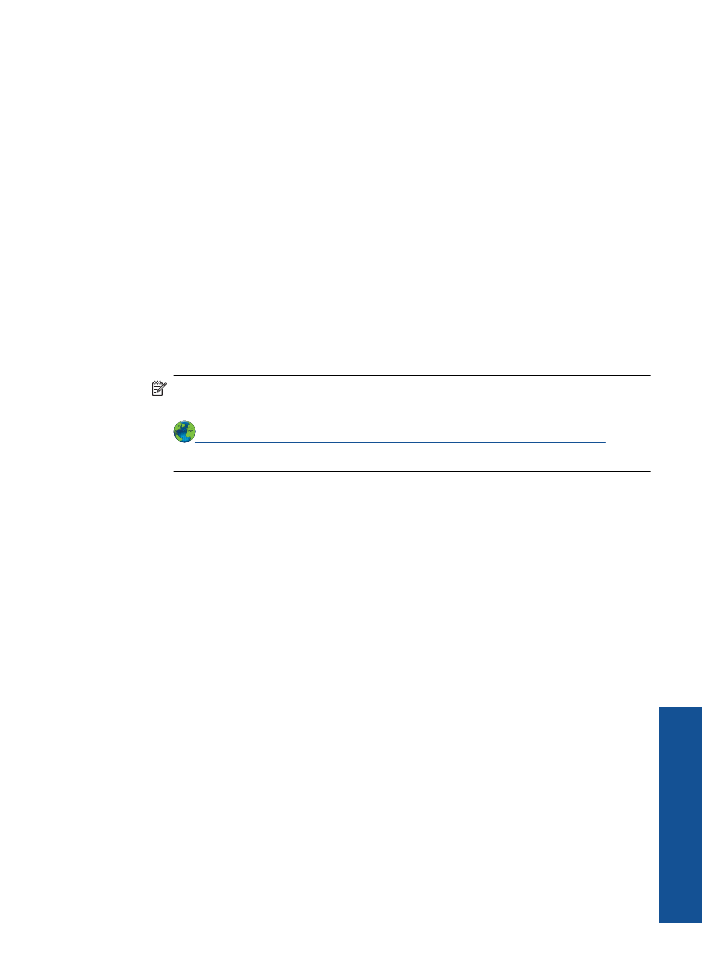
a
. En fonction de votre système d’exploitation, effectuez l’une des opérations
suivantes :
•
Windows 7
: Dans le menu
Démarrer
de Windows, cliquez sur
Périphériques et imprimantes
.
•
Windows Vista
: Dans le menu
Démarrer
de Windows, cliquez sur
Panneau
de configuration
, puis sur
Imprimantes
.
•
Windows XP
: Dans le menu
Démarrer
de Windows, cliquez sur
Panneau
de configuration
, puis sur
Imprimantes et fax
.
b
. Assurez-vous que le produit correct est défini comme imprimante par défaut
L'imprimante par défaut est désignée par une coche cerclée de noir ou de vert.
c
. Si l'imprimante par défaut n'est pas le produit approprié, cliquez avec le bouton
droit sur le produit correct et sélectionnez
Définir en tant qu'imprimante par
défaut
.
d
. Essayez à nouveau d'utiliser le produit.
5.
Redémarrez le spouleur d'impression.
Pour redémarrer le spouleur d'impression
Remarque
HP fournit un utilitaire de diagnostic de l'imprimante qui permet de
résoudre automatiquement cet incident.
Cliquez ici pour consulter des informations complémentaires en ligne
. Sinon,
procédez comme suit :
a
. En fonction de votre système d’exploitation, effectuez l’une des opérations
suivantes :
Windows 7
•
Dans le menu
Démarrer
de Windows, cliquez sur
Panneau de
configuration
, sur
Système et sécurité
, puis sur
Outils d'administration
.
•
Double-cliquez sur
Services
.
•
Cliquez avec le bouton droit sur
Spouleur d'impression
, puis cliquez sur
Propriétés
.
•
Sous l'onglet
Général
, à côté de l'option
Type de démarrage
, assurez-vous
que le type
Automatique
est sélectionné.
•
Si le service n'est pas déjà en cours d'exécution, sous
Statut du service
,
cliquez sur
Démarrer
, puis sur
OK
.
Windows Vista
•
Dans le menu
Démarrer
de Windows, cliquez sur
Panneau de
configuration
, sur
Système et maintenance
, puis sur
Outils
d'administration
.
•
Double-cliquez sur
Services
.
•
Cliquez avec le bouton droit sur le
service Spouleur d'impression
, puis
cliquez sur
Propriétés
.
Impression impossible
41
Ré
solutio
n
de p
roblèmes
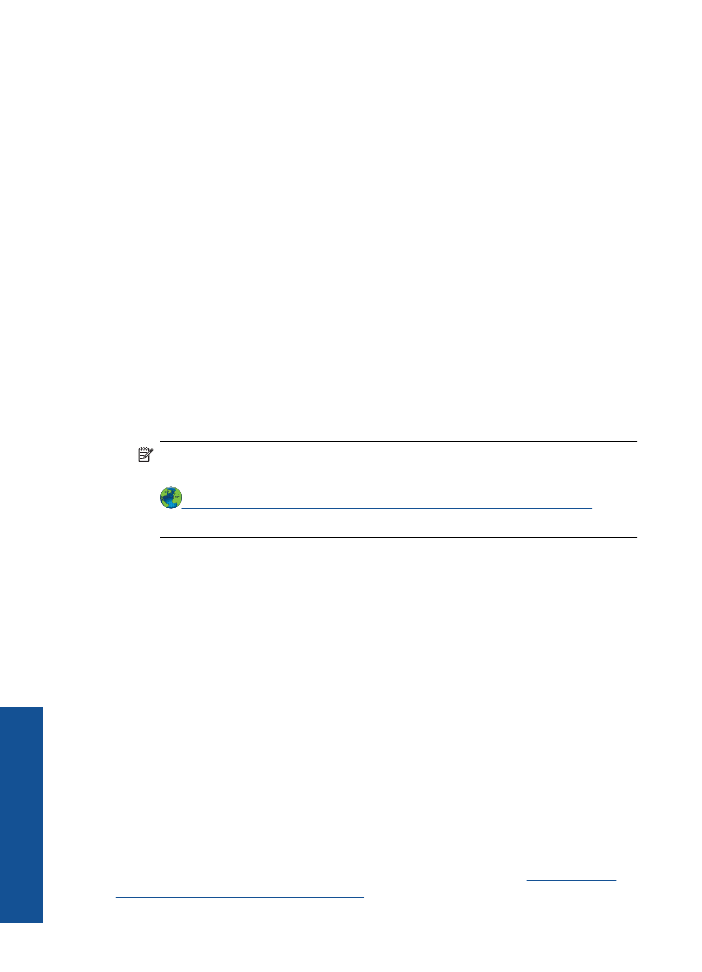
•
Sous l'onglet
Général
, à côté de l'option
Type de démarrage
, assurez-vous
que le type
Automatique
est sélectionné.
•
Si le service n'est pas déjà en cours d'exécution, sous
Statut du service
,
cliquez sur
Démarrer
, puis sur
OK
.
Windows XP
•
Dans le menu
Démarrer
de Windows, cliquez sur
Poste de travail
.
•
Cliquez sur
Gérer
, puis sur
Services et applications
.
•
Double-cliquez sur
Services
, puis sélectionnez
Spouleur d'impression
.
•
Cliquez avec le bouton droit sur
Spouleur d'impression
, puis cliquez sur
Redémarrer
pour redémarrer le service.
b
. Assurez-vous que le produit correct est défini comme imprimante par défaut
L'imprimante par défaut est désignée par une coche cerclée de noir ou de vert.
c
. Si l'imprimante par défaut n'est pas le produit approprié, cliquez avec le bouton
droit sur le produit correct et sélectionnez
Définir en tant qu'imprimante par
défaut
.
d
. Essayez à nouveau d'utiliser le produit.
6.
Redémarrez l’ordinateur.
7.
Videz la file d'attente d'impression.
Pour vider la file d'attente d'impression
Remarque
HP fournit un utilitaire de diagnostic de l'imprimante qui permet de
résoudre automatiquement cet incident.
Cliquez ici pour consulter des informations complémentaires en ligne
. Sinon,
procédez comme suit :
a
. En fonction de votre système d’exploitation, effectuez l’une des opérations
suivantes :
•
Windows 7
: Dans le menu
Démarrer
de Windows, cliquez sur
Périphériques et imprimantes
.
•
Windows Vista
: Dans le menu
Démarrer
de Windows, cliquez sur
Panneau
de configuration
, puis sur
Imprimantes
.
•
Windows XP
: Dans le menu
Démarrer
de Windows, cliquez sur
Panneau
de configuration
, puis sur
Imprimantes et fax
.
b
. Double-cliquez sur l'icône de votre produit pour ouvrir la file d'attente
d'impression.
c
. Dans le menu
Imprimante
, cliquez sur
Annuler tous les documents
ou
Purger
le document à imprimer
, puis sur
Oui
pour confirmer.
d
. S'il y a encore des documents dans la file d'attente, redémarrez l'ordinateur et
essayez à nouveau d'imprimer.
e
. Vérifiez à nouveau la file d'attente d'impression pour vous assurer qu'elle est vide
et essayez à nouveau d'effectuer l'impression.
Si la file d'attente d'impression n'est pas vide, ou si elle est vide mais que
l'impression des travaux continue d'échouer, passez à la solution suivante.
Si les solutions ci-dessus n'ont pas permis de résoudre le problème,
cliquez ici pour
obtenir une aide complémentaire en ligne
.
Chapitre 7
42
Résolution de problèmes
Ré
solutio
n
de p
roblèmes
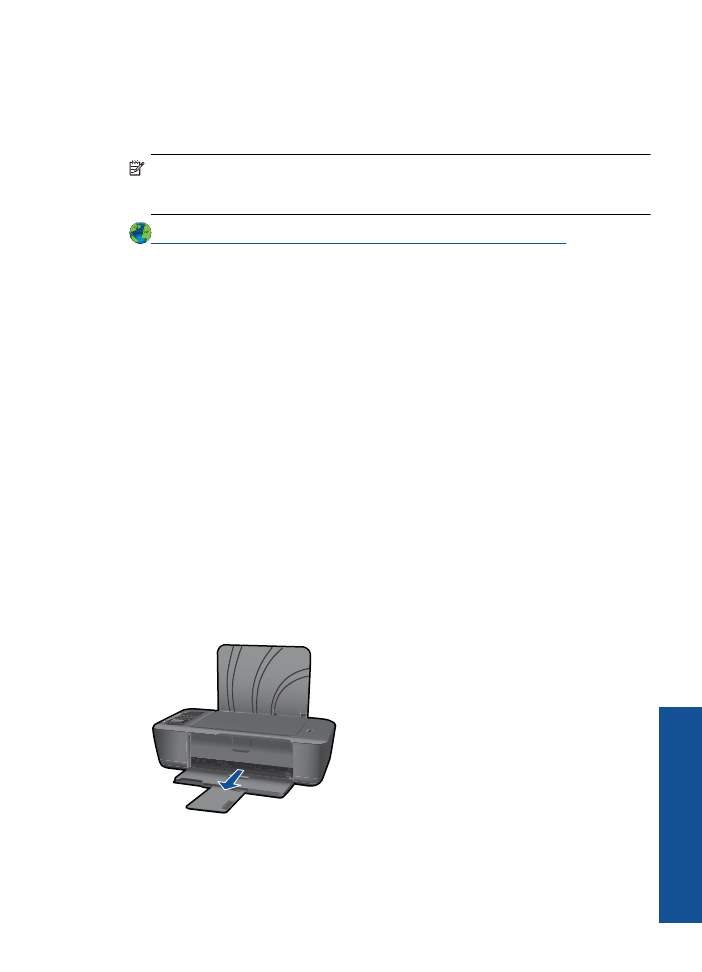
Retirez tout objet pouvant gêner le chariot d'impression
Enlevez tous les objets qui bloquent le chariot d'impression (des feuilles de papier, par
exemple).
Remarque
N'utilisez aucun outil ni autre ustensile pour éliminer un bourrage papier.
Faites toujours extrêmement attention lorsque vous éliminez un bourrage à l'intérieur
du produit.
Cliquez ici pour consulter des informations complémentaires en ligne
.
Identification d'une cartouche défectueuse
Si les voyants des cartouches trichromique et noire clignotent et que le voyant
d'alimentation est allumé, il se peut que la bande adhésive soit encore présente sur les
deux cartouches, ou que les cartouches soient manquantes. Assurez-vous dans un
premier temps que l'adhésif de couleur rose a été retiré des deux cartouches et que les
deux cartouches sont installées. Si les voyants des deux cartouches continuent de
clignoter, il se peut que l'une ou l'autre des cartouches, ou les deux, soient défectueuses.
Pour déterminer si l'une des cartouches est défectueuse, procédez comme suit :
1.
Retirez la cartouche d'encre noire.
2.
Refermez la porte d'accès aux cartouches.
3.
Si le voyant
Marche/arrêt
clignote, il convient de remplacer la cartouche
trichromique. Si le voyant
Marche/arrêt
ne clignote pas, remplacez la cartouche
d'encre noire.
Préparation des bacs
Ouverture du bac de sortie
▲
Le bac de sortie doit être ouvert pour que l'impression puisse commencer.
Fermeture de la porte d'accès aux cartouches
▲
La porte d'accès aux cartouches doit être fermée pour que l'impression puisse
commencer.
Préparation des bacs
43
Ré
solutio
n
de p
roblèmes
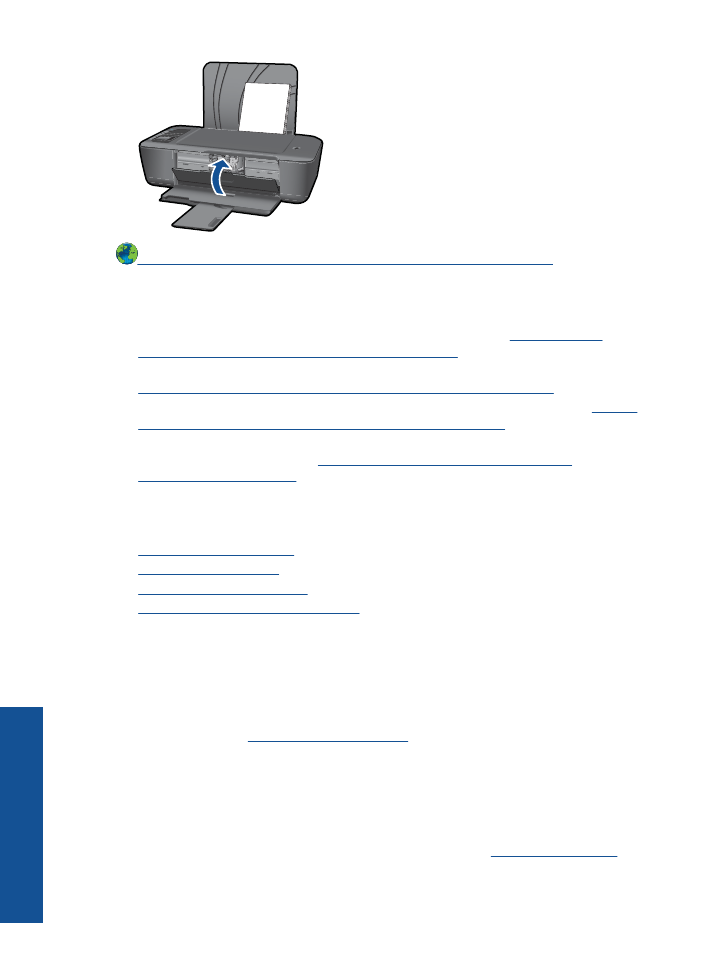
Cliquez ici pour consulter des informations complémentaires en ligne
.