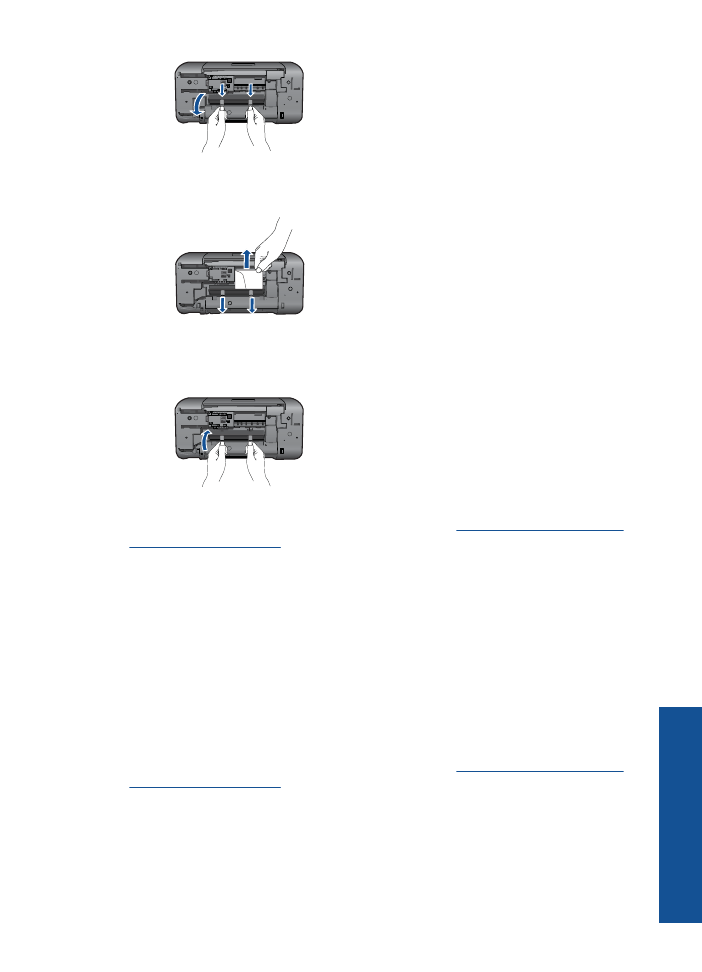
ködik a nyomtatás
39
Mego
ldás keres
ése
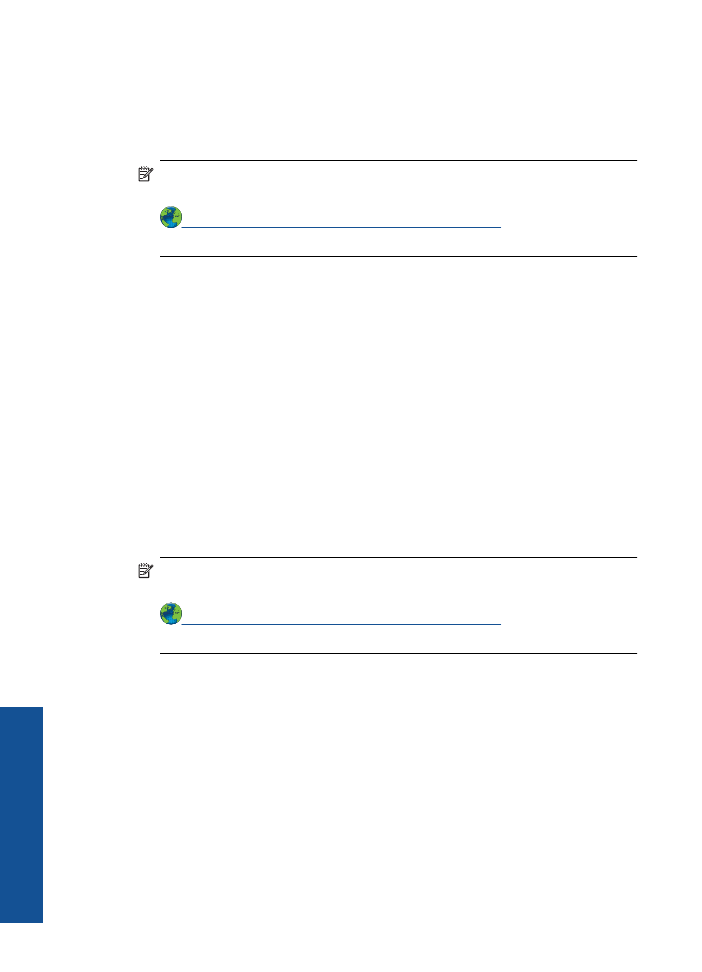
1.
Ellen
ő
rizze az esetleges hibaüzeneteket, és orvosolja a problémákat.
2.
Húzza ki, majd csatlakoztassa újra az USB-kábelt.
3.
Ellen
ő
rizze, hogy a készülék nincs-e leállítva vagy offline állapotban.
A készülék kikapcsolt vagy offline állapotának ellen
ő
rzése
Megjegyzés
A HP által biztosított nyomtatódiagnosztikai segédprogram képes
automatikusan megoldani a problémát.
Kattintson ide további információk online eléréséhez.
. Alternatív
megoldásként kövesse az alábbi lépéseket.
a
. A használt operációs rendszert
ő
l függ
ő
en válassza az alábbi eljárások
valamelyikét:
•
Windows 7
: A Windows
Start
menüjében kattintson az
Eszközök és
nyomtatók
parancsra.
•
Windows Vista
: A Windows
Start
menüjében kattintson a
Vezérl
ő
pult
, majd
a
Nyomtató
elemre.
•
Windows XP
: A Windows
Start
menüjében kattintson a
Vezérl
ő
pult
, majd a
Nyomtatók és faxok
elemre.
b
. A nyomtatási sor megnyitásához kattintson duplán a nyomtató nevére.
c
. Gy
ő
z
ő
djön meg arról, hogy a
Nyomtató
menü
Nyomtatás felfüggesztése
vagy
Kapcsolat nélküli használat
menüpontjai mellett nem látható pipa.
d
. Ha bármilyen változtatást tett itt, ismét próbálkozzon a nyomtatással.
4.
Ellen
ő
rizze, hogy a termék alapértelmezett nyomtatóként van-e beállítva.
Annak ellen
ő
rzése, hogy a készülék alapértelmezett nyomtatóként van-e
beállítva
Megjegyzés
A HP által biztosított nyomtatódiagnosztikai segédprogram képes
automatikusan megoldani a problémát.
Kattintson ide további információk online eléréséhez.
. Alternatív
megoldásként kövesse az alábbi lépéseket.
a
. A használt operációs rendszert
ő
l függ
ő
en válassza az alábbi eljárások
valamelyikét:
•
Windows 7
: A Windows
Start
menüjében kattintson az
Eszközök és
nyomtatók
parancsra.
•
Windows Vista
: A Windows
Start
menüjében kattintson a
Vezérl
ő
pult
, majd
a
Nyomtató
elemre.
•
Windows XP
: A Windows
Start
menüjében kattintson a
Vezérl
ő
pult
, majd a
Nyomtatók és faxok
elemre.
b
. Gy
ő
z
ő
djön meg arról, hogy a megfelel
ő
készülék van-e alapértelmezett
nyomtatóként beállítva.
Az alapértelmezett nyomtató mellett egy fekete vagy zöld körben pipa látható.
7. . fejezet
40
Megoldás keresése
Mego
ld
ás keres
ése
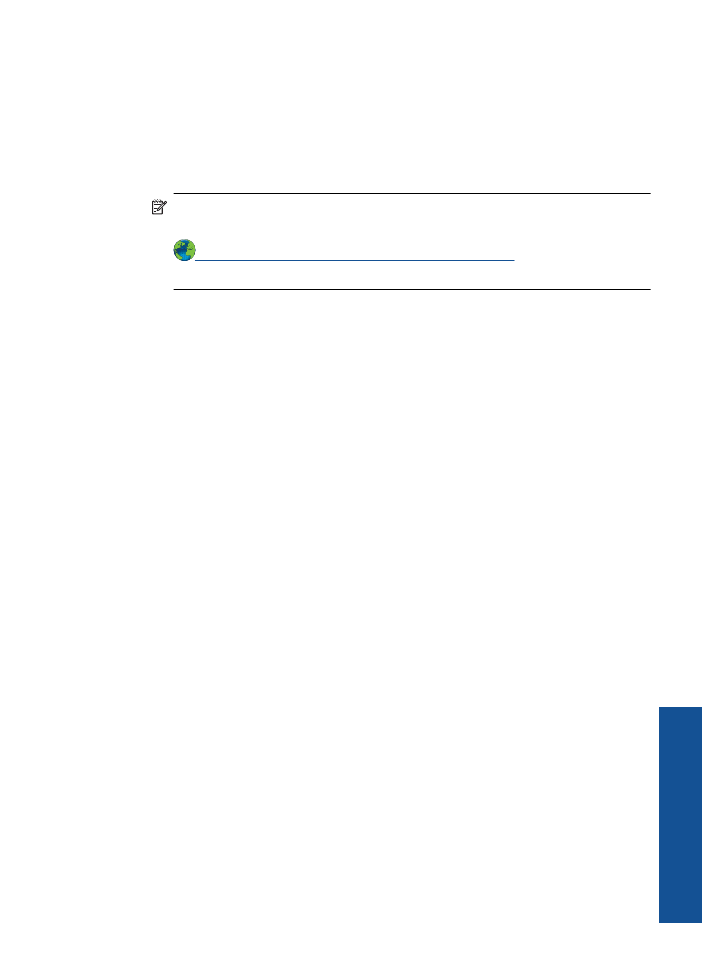
c
. Ha nem a megfelel
ő
készülék van alapértelmezett nyomtatóként kiválasztva,
kattintson a jobb gombbal a megfelel
ő
készülékre, majd válassza a
Beállítás
alapértelmezett nyomtatóként
parancsot.
d
. Próbálja meg újra használni a készüléket.
5.
Indítsa újra a nyomtatásvezérl
ő
alkalmazást.
A nyomtatásvezérl
ő
alkalmazás újraindítása
Megjegyzés
A HP által biztosított nyomtatódiagnosztikai segédprogram képes
automatikusan megoldani a problémát.
Kattintson ide további információk online eléréséhez.
. Alternatív
megoldásként kövesse az alábbi lépéseket.
a
. A használt operációs rendszert
ő
l függ
ő
en válassza az alábbi eljárások
valamelyikét:
Windows 7
•
A Windows
Start
menüjében kattintson a
Vezérl
ő
pult
, a
Rendszer és
biztonság
, majd a
Felügyeleti eszközök
elemre.
•
Kattintson duplán a
Szolgáltatások
parancsra.
•
Kattintson a jobb gombbal a
Nyomtatáskezel
ő
, majd a
Tulajdonságok
elemre.
•
Ellen
ő
rizze, hogy az
Általános
lapon az
Indítás típusa
mellett az
Automatikus
lehet
ő
ség van-e kiválasztva.
•
Ha a szolgáltatás még nem fut, kattintson a
Szolgáltatás állapota
területen
az
Indítás
, majd az
OK
gombra.
Windows Vista
•
A Windows
Start
menüjében kattintson a
Vezérl
ő
pult
, a
Rendszer és
karbantartás
, majd a
Felügyeleti eszközök
elemre.
•
Kattintson duplán a
Szolgáltatások
parancsra.
•
Kattintson a jobb gombbal a
Nyomtatásisor-kezel
ő
eszköz
elemre, majd
válassza a
Tulajdonságok
parancsot.
•
Ellen
ő
rizze, hogy az
Általános
lapon az
Indítás típusa
mellett az
Automatikus
lehet
ő
ség van-e kiválasztva.
•
Ha a szolgáltatás még nem fut, kattintson a
Szolgáltatás állapota
területen
az
Indítás
, majd az
OK
gombra.
Windows XP
•
A Windows
Start
menüjében kattintson a jobb gombbal a
Sajátgép
elemre.
•
Kattintson a
Kezelés
parancsra, majd kattintson a
Szolgáltatások és
alkalmazások
elemre.
Nem m
ű
ködik a nyomtatás
41
Mego
ldás keres
ése
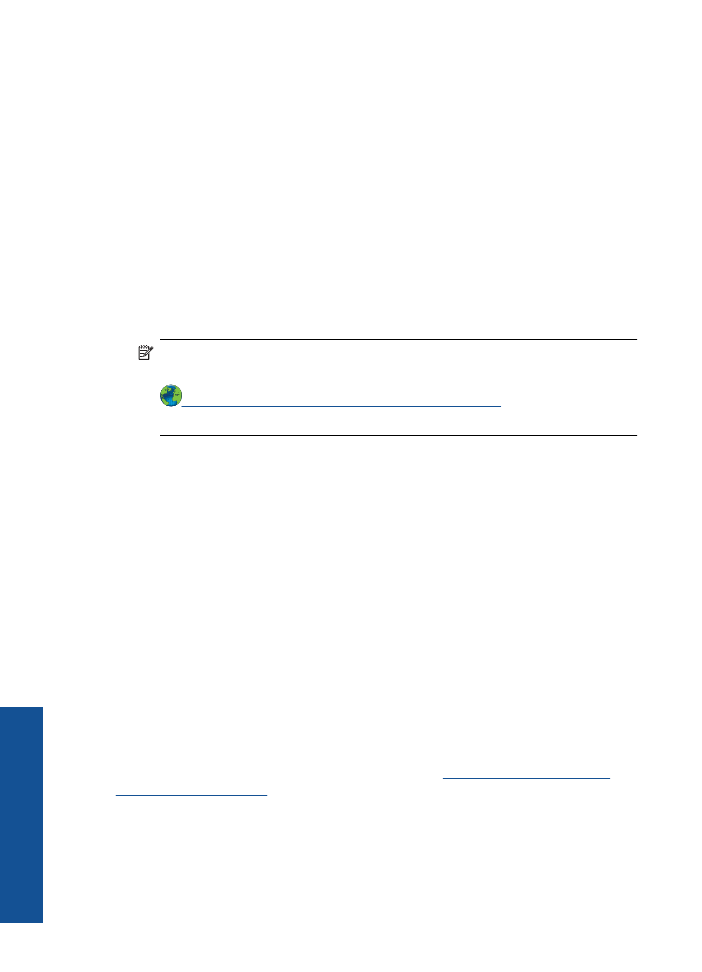
•
Kattintson duplán a
Szolgáltatások
elemre, majd válassza a
Nyomtatásisor-kezel
ő
lehet
ő
séget.
•
Kattintson a jobb gombbal a
Nyomtatásisor-kezel
ő
elemre, majd kattintson
az
Újraindítás
parancsra a szolgáltatás újraindításához.
b
. Gy
ő
z
ő
djön meg arról, hogy a megfelel
ő
készülék van-e alapértelmezett
nyomtatóként beállítva.
Az alapértelmezett nyomtató mellett egy fekete vagy zöld körben pipa látható.
c
. Ha nem a megfelel
ő
készülék van alapértelmezett nyomtatóként kiválasztva,
kattintson a jobb gombbal a megfelel
ő
készülékre, majd válassza a
Beállítás
alapértelmezett nyomtatóként
parancsot.
d
. Próbálja meg újra használni a készüléket.
6.
Indítsa újra a számítógépet.
7.
Törölje a nyomtatási sort.
A nyomtatási sor törlése
Megjegyzés
A HP által biztosított nyomtatódiagnosztikai segédprogram képes
automatikusan megoldani a problémát.
Kattintson ide további információk online eléréséhez.
. Alternatív
megoldásként kövesse az alábbi lépéseket.
a
. A használt operációs rendszert
ő
l függ
ő
en válassza az alábbi eljárások
valamelyikét:
•
Windows 7
: A Windows
Start
menüjében kattintson az
Eszközök és
nyomtatók
parancsra.
•
Windows Vista
: A Windows
Start
menüjében kattintson a
Vezérl
ő
pult
, majd
a
Nyomtató
elemre.
•
Windows XP
: A Windows
Start
menüjében kattintson a
Vezérl
ő
pult
, majd a
Nyomtatók és faxok
elemre.
b
. A nyomtatási sor megnyitásához kattintson duplán a nyomtató nevére.
c
. A
Nyomtató
menüben kattintson a
Nyomtatandó dokumentumok listájának
törlése
vagy a
Nyomtatási dokumentum törlése
parancsokra, majd a parancs
meger
ő
sítésére kattintson az
Igen
gombra.
d
. Ha még mindig vannak dokumentumok a várakozási sorban, indítsa újra a
számítógépet, majd próbálkozzon ismét a nyomtatással.
e
. Ellen
ő
rizze a nyomtatási sort, hogy az biztosan üres-e, majd ismét próbálkozzon
a nyomtatással.
Ha a nyomtatási sor nem üres, vagy ha üres, de a feladatok nyomtatása
meghiúsul, lépjen a következ
ő
megoldási lehet
ő
ségre.
Ha a fenti módszerekkel nem orvosolható a probléma,
kattintson ide további online
hibaelhárítási segítségért
.
A patrontartó megtisztítása
Távolítson el minden olyan tárgyat, ami blokkolja a patrontartót, például a papírt.
7. . fejezet
42
Megoldás keresése
Mego
ld
ás keres
ése
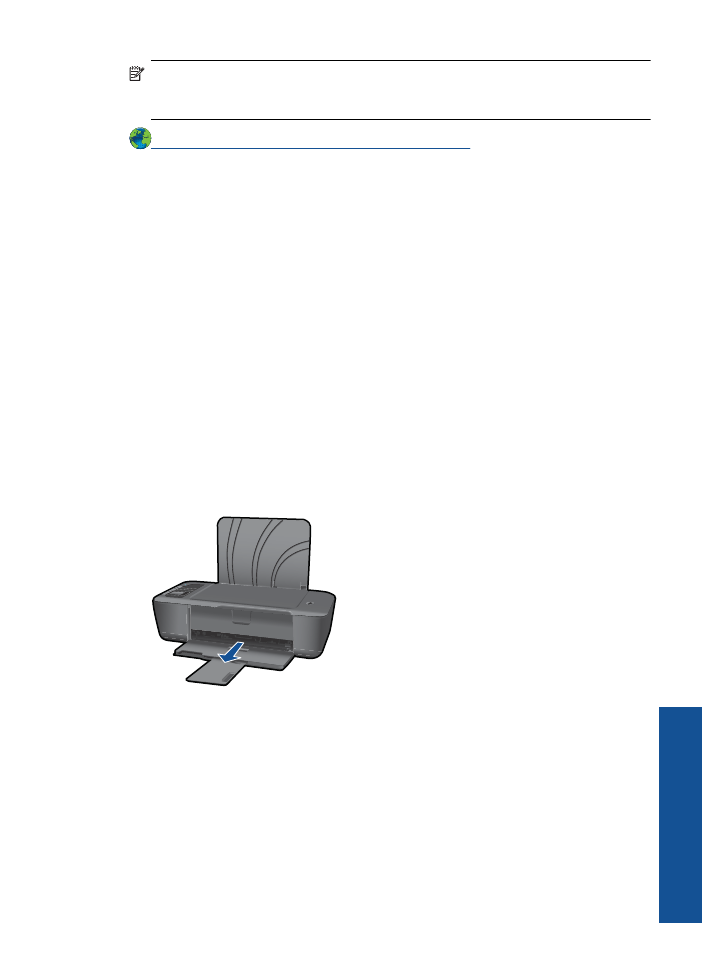
Megjegyzés
Ne használjon más eszközöket vagy berendezéseket az elakadt papír
eltávolításához. Mindig legyen óvatos, amikor elakadt papírt távolít el a termék
belsejéb
ő
l.
Kattintson ide további információk online eléréséhez.
.
A hibás patron azonosítása
Ha a háromszín
ű
és a fekete patron jelz
ő
fénye is villog, valamint a bekapcsolás
jelz
ő
fénye világít, akkor elképzelhet
ő
, hogy mindkét patronon véd
ő
szalag található, vagy
mindkét patron hiányzik. El
ő
ször gy
ő
z
ő
djön meg arról, hogy mindkét patronról
eltávolította a rózsaszín szalagot, és hogy mindkét patron be van helyezve. Ha mindkét
patron jelz
ő
fénye továbbra is villog, akkor elképzelhet
ő
, hogy az egyik vagy mindkét
patron hibás. Annak megállapításához, hogy egy patron hibás-e, tegye a következ
ő
ket:
1.
Távolítsa el a fekete patront.
2.
Zárja be a patronajtót.
3.
Ha a
Be
jelz
ő
fény villog, akkor ki kell cserélnie a háromszín
ű
patront. Ha a
Be
jelz
ő
fény nem villog, akkor a fekete patront cserélje ki.
A tálcák el
ő
készítése
A kimeneti tálca kinyitása
▲
A nyomtatás megkezdéséhez ki kell nyitnia a kimeneti tálcát.
A patronajtó bezárása
▲
Nyomtatás el
ő
tt a patronfedélnek bezárva kell lennie.
A tálcák el
ő
készítése
43
Mego
ldás keres
ése
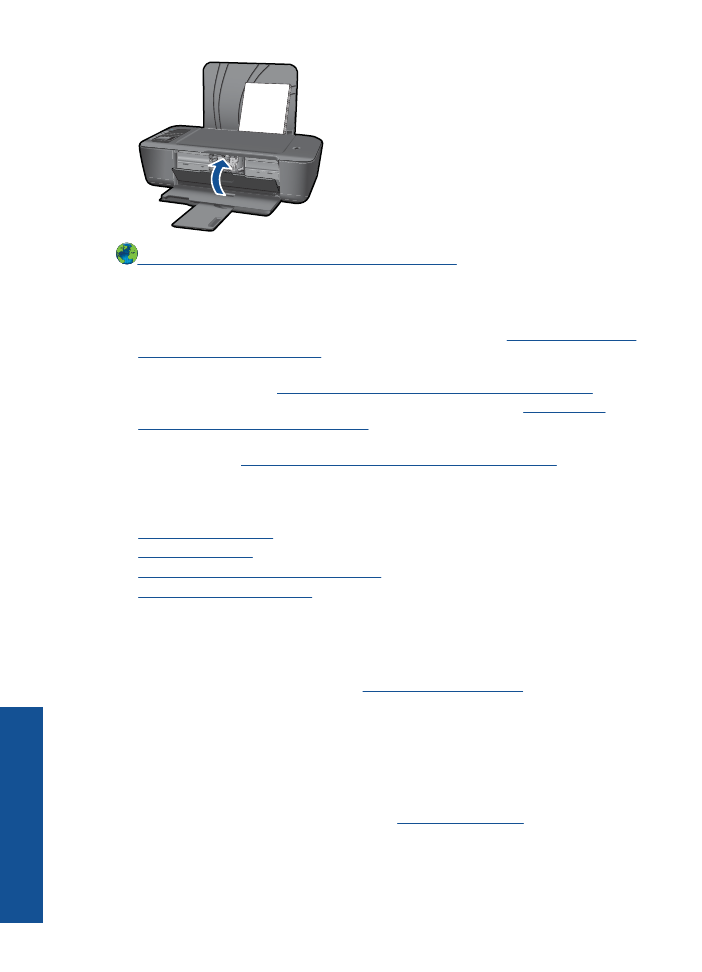
Kattintson ide további információk online eléréséhez.