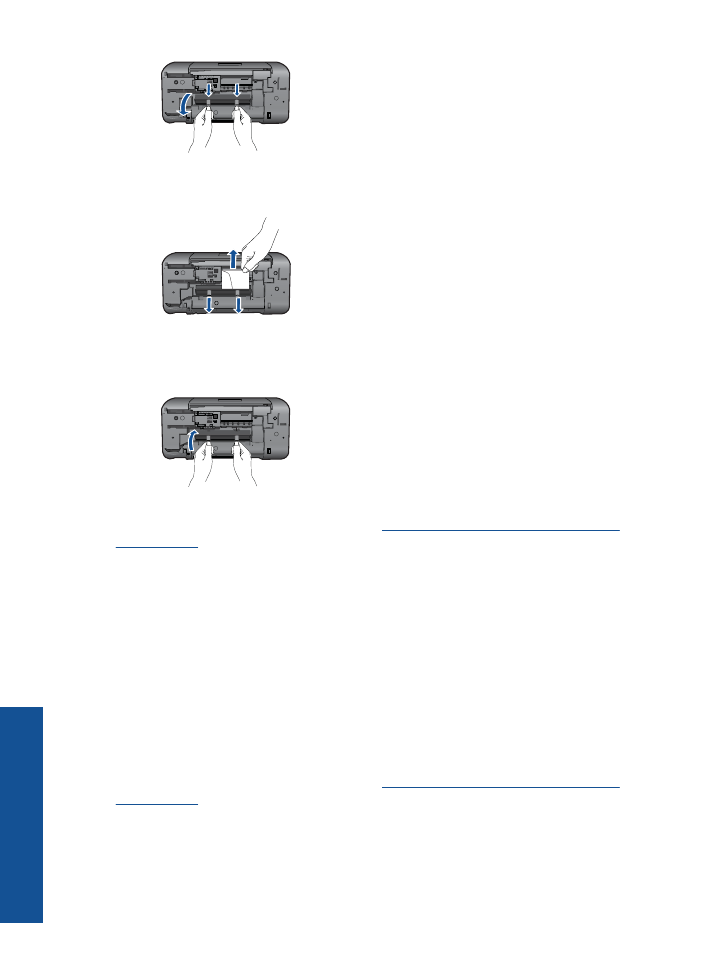
Tidak dapat mencetak
Pastikan printer sudah dihidupkan dan tersedia kertas di dalam baki. Jika Anda masih
belum bisa mencetak, cobalah langkah berikut ini sesuai urutan:
Bab 7
38
Mengatasi masalah
Me
ngat
asi mas
alah
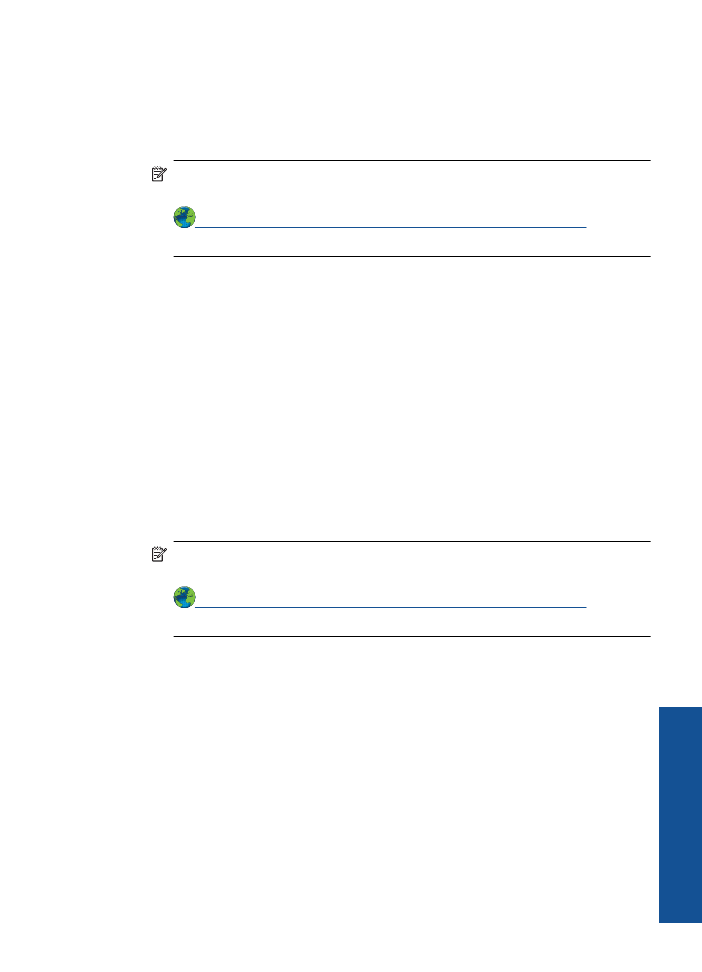
1.
Periksa pesan galat dan atasi.
2.
Lepaskan dan sambungkan kembali kabel USB.
3.
Pastikan produk tidak dihentikan atau dalam keadaan luring.
Untuk memastikan produk tidak dihentikan atau tidak terhubung
Catatan
HP menyediakan Printer Diagnostic Utility yang dapat memperbaiki
masalah ini secara otomatis.
Klik di sini untuk mendapatkan informasi lebih lanjut secara daring
. Bila tidak,
ikuti langkah-langkah di bawah ini.
a
. Tergantung pada sistem operasi Anda, lakukan salah satu hal berikut:
•
Windows 7
: Dari menu
Mulai
Windows, klik
Devices and Printers
(Perangkat dan Printer).
•
Windows Vista
: Dari menu
Mulai
Windows, klik
Control Panel
(Panel
Kontrol), kemudian klik
Printers
(Printer).
•
Windows XP
: Dari menu
Start
(Mulai) Windows, klik
Control Panel
(Panel
Kontrol), kemudian klik
Printers and Faxes
(Printer dan Faks).
b
. Klik dua kali pada ikon produk Anda untuk membuka antrian cetak.
c
. Pada menu
Printer
, pastikan tidak ada tanda centang di sebelah
Pause
Printing
(Jedakan Pencetakan) atau
Use Printer Offline
(Gunakan Printer Tidak
Terhubung).
d
. Jika Anda telah membuat perubahan, coba cetak kembali.
4.
Pastikan produk telah diatur sebagai printer standar
Untuk memverifikasi bahwa produk telah dipasang sebagai printer default
Catatan
HP menyediakan Printer Diagnostic Utility yang dapat memperbaiki
masalah ini secara otomatis.
Klik di sini untuk mendapatkan informasi lebih lanjut secara daring
. Bila tidak,
ikuti langkah-langkah di bawah ini.
a
. Tergantung pada sistem operasi Anda, lakukan salah satu hal berikut:
•
Windows 7
: Dari menu
Mulai
Windows, klik
Devices and Printers
(Perangkat dan Printer).
•
Windows Vista
: Dari menu
Mulai
Windows, klik
Control Panel
(Panel
Kontrol), kemudian klik
Printers
(Printer).
•
Windows XP
: Dari menu
Start
(Mulai) Windows, klik
Control Panel
(Panel
Kontrol), kemudian klik
Printers and Faxes
(Printer dan Faks).
b
. Pastikan bahwa produk yang benar dipasang sebagai printer default.
Printer bawaan memiliki tanda centang dalam lingkaran hitam atau hijau di
sebelahnya.
c
. Jika produk yang salah dipasang sebagai printer bawaan, klik kanan produk yang
benar lalu pilih
Set as Default Printer
(Atur sebagai Printer Standar).
d
. Coba gunakan kembali produk Anda itu.
Tidak dapat mencetak
39
Meng
atas
i masalah
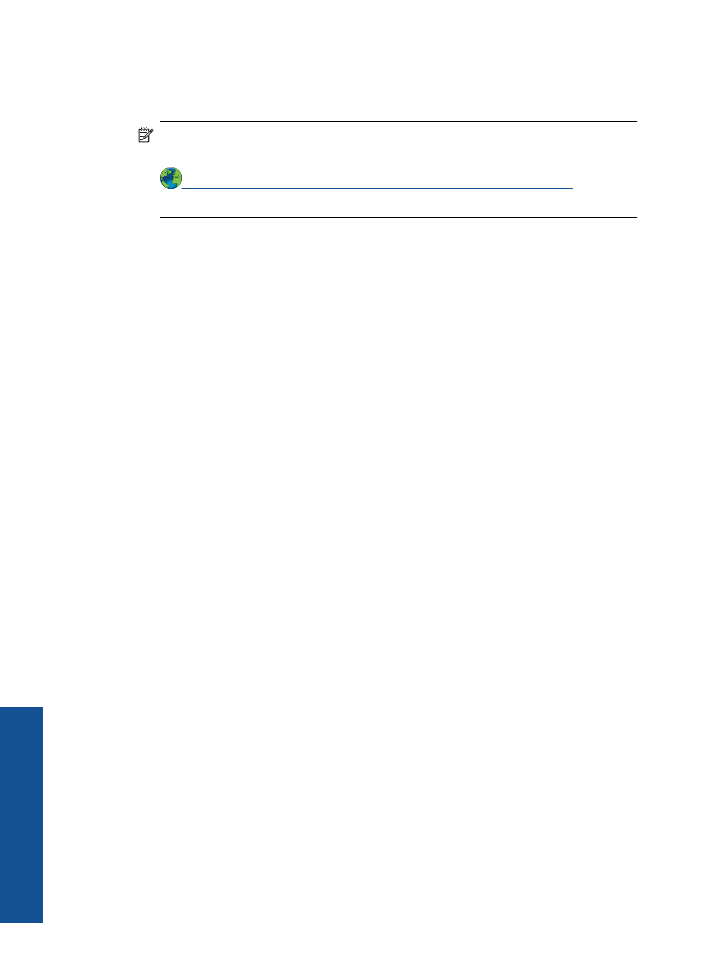
5.
Inisiasi ulang spooler cetak.
Untuk menghidupkan kembali spooler cetak
Catatan
HP menyediakan Printer Diagnostic Utility yang dapat memperbaiki
masalah ini secara otomatis.
Klik di sini untuk mendapatkan informasi lebih lanjut secara daring
. Bila tidak,
ikuti langkah-langkah di bawah ini.
a
. Tergantung pada sistem operasi Anda, lakukan salah satu hal berikut:
Windows 7
•
Dari menu
Mulai
Windows, klik
Control Panel
(Panel Kontrol),
System and
Security
(Sistem dan Keamanan), kemudian klik
Administrative Tools
(Alat
Bantu Administratif).
•
Klik dua kali
Services
(Layanan).
•
Klik kanan
Print Spooler
(Spooler Cetak), kemudian klik
Properties
(Properti).
•
Pada tab
General
(Umum), di sebelah
Startup type
(Jenis Inisiasi), pastikan
Automatic
(Otomatis) dipilih.
•
Jika layanan ini belum berjalan, dalam
Service status
(Status Layanan), klik
Start
(Mulai), kemudian klik
OK
.
Windows Vista
•
Dari menu
Mulai
Windows, klik
Control Panel
(Panel Kontrol),
System and
Maintenance
(Sistem dan Perawatan),
Administrative Tools
(Alat Bantu
Administratif).
•
Klik dua kali
Services
(Layanan).
•
Klik kanan
Print Spooler service
(Layanan Spooler Cetak), kemudian klik
Properties
(Properti).
•
Pada tab
General
(Umum), di sebelah
Startup type
(Jenis Inisiasi), pastikan
Automatic
(Otomatis) dipilih.
•
Jika layanan ini belum berjalan, dalam
Service status
(Status Layanan), klik
Start
(Mulai), kemudian klik
OK
.
Windows XP
•
Dari menu
Start
(Mulai) Windows, klik
My Computer
(Komputerku).
•
Klik
Manage
(Kelola), kemudian klik
Services and Applications
(Layanan
dan Aplikasi).
•
Klik dua kali
Services
(Layanan), kemudian pilih
Print Spooler
(Spooler
Cetak).
•
Klik kanan
Print Spooler
(Spooler Cetak), kemudian klik
Restart
(Inisiasi
ulang).
b
. Pastikan bahwa produk yang benar dipasang sebagai printer default.
Printer bawaan memiliki tanda centang dalam lingkaran hitam atau hijau di
sebelahnya.
Bab 7
40
Mengatasi masalah
Me
ngat
asi mas
alah
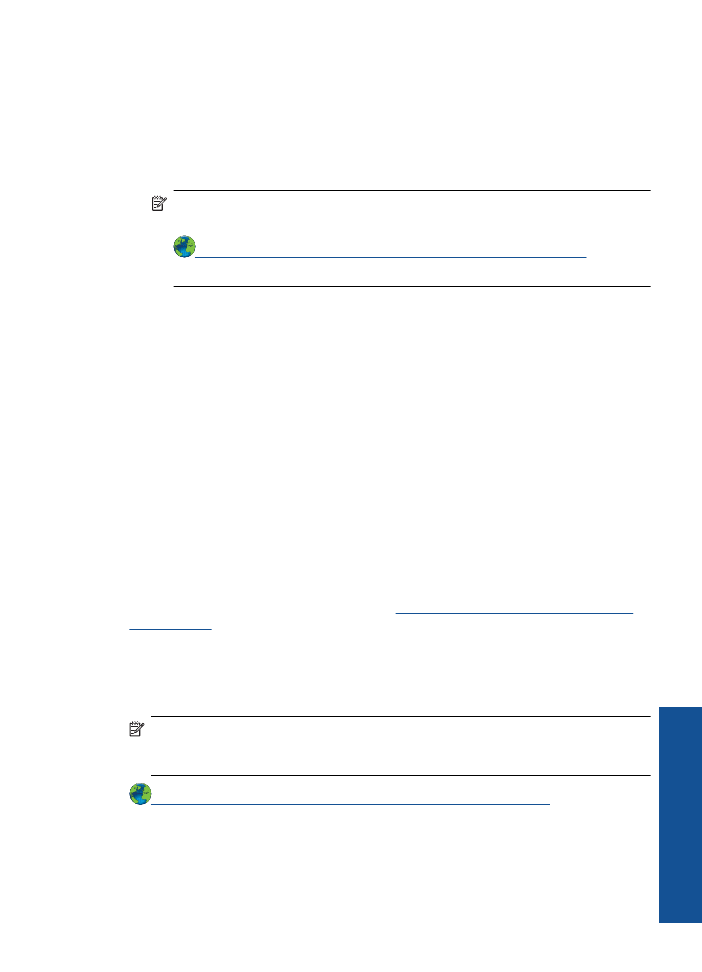
c
. Jika produk yang salah dipasang sebagai printer bawaan, klik kanan produk yang
benar lalu pilih
Set as Default Printer
(Atur sebagai Printer Standar).
d
. Coba gunakan kembali produk Anda itu.
6.
Inisiasi ulang komputer.
7.
Hapus antrian cetak.
Untuk menghapus antrian cetak
Catatan
HP menyediakan Printer Diagnostic Utility yang dapat memperbaiki
masalah ini secara otomatis.
Klik di sini untuk mendapatkan informasi lebih lanjut secara daring
. Bila tidak,
ikuti langkah-langkah di bawah ini.
a
. Tergantung pada sistem operasi Anda, lakukan salah satu hal berikut:
•
Windows 7
: Dari menu
Mulai
Windows, klik
Devices and Printers
(Perangkat dan Printer).
•
Windows Vista
: Dari menu
Mulai
Windows, klik
Control Panel
(Panel
Kontrol), kemudian klik
Printers
(Printer).
•
Windows XP
: Dari menu
Start
(Mulai) Windows, klik
Control Panel
(Panel
Kontrol), kemudian klik
Printers and Faxes
(Printer dan Faks).
b
. Klik dua kali pada ikon produk Anda untuk membuka antrian cetak.
c
. Pada menu
Printer
, klik
Cancel all documents
(Batalkan semua dokumen) atau
Purge Print Document
(Keluarkan Dokumen Cetak), lalu klik
Yes
(Ya) untuk
mengonfirmasikan.
d
. Jika masih ada dokumen dalam antrian, hidupkan ulang komputer dan coba
mencetak kembali setelah komputer dihidupkan ulang.
e
. Periksa kembali antrian cetak untuk memastikan telah bersih, kemudian coba
cetak kembali.
Jika antrian cetak belum bersih, atau jika telah bersih tapi pekerjaan masih gagal
untuk dicetak, lanjutkan ke solusi berikutnya.
Jika solusi di atas tidak mengatasi masalah,
klik di sini untuk pemecahan lebih lanjut
secara daring
.
Bersihkan kereta cetak
Keluarkan benda apa pun, misalnya kertas, yang memblokir kereta cetak.
Catatan
Jangan menggunakan alat atau perangkat apa pun untuk mengeluarkan
kertas macet. Selalu berhati-hati saat mengeluarkan kertas macet dari bagian dalam
produk.
Klik di sini untuk mendapatkan informasi lebih lanjut secara daring
.
Mengenali kartrid yang rusak
Jika kedua lampu kartrid hitam dan kartrid triwarna berkedip, dan lampu daya menyala,
pada kedua kartrid tersebut mungkin masih menempel selotip, atau kartrid-kartrid itu
Mengenali kartrid yang rusak
41
Meng
atas
i masalah
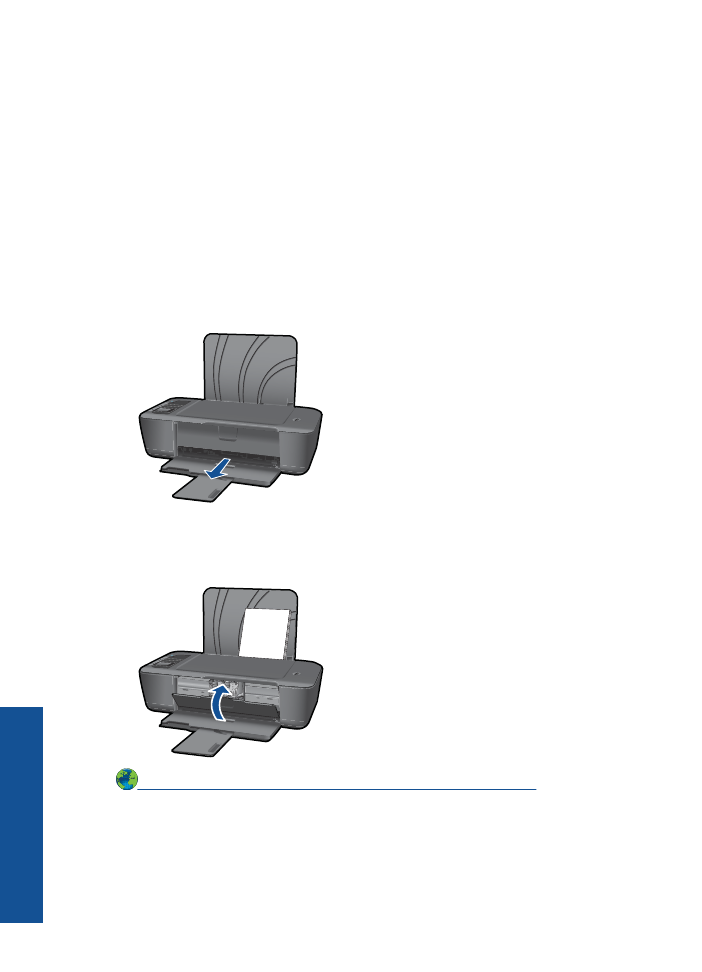
belum terpasang. Pastikan dulu selotip merah muda sudah dilepas dari kedua kartrid itu,
dan kartrid-kartrid tersebut dipasang. Jika kedua lampu kartrid masih berkedip, satu atau
kedua kartrid mungkin rusak. Untuk memastikan rusak tidaknya sebuah kartrid, lakukan
langkah berikut ini:
1.
Keluarkan kartrid hitam.
2.
Tutup pintu kartrid.
3.
Jika lampu
Hidup
berkedip, kartrid triwarna harus diganti. Jika lampu
Hidup
tidak
berkedip, ganti kartrid hitam.
Menyiapkan baki
Membuka baki keluaran
▲
Baki keluaran harus terbuka sebelum mulai mencetak.
Menutup pintu kartrid
▲
Pintu kartrid harus ditutup sebelum mulai mencetak.
Klik di sini untuk mendapatkan informasi lebih lanjut secara daring
.
Bab 7
42
Mengatasi masalah
Me
ngat
asi mas
alah