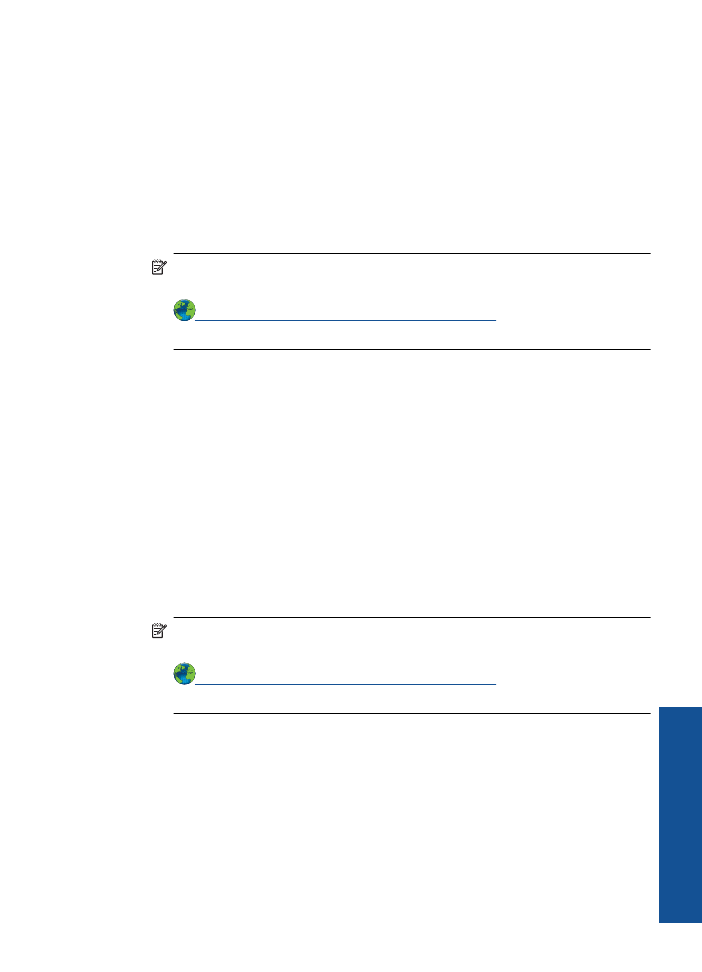
Impossibile stampare
Verificare che la stampante sia accesa e che vi sia carta nel vassoio. Se ancora non si
riesce a stampare, provare i seguenti rimedi, nell'ordine riportato:
1.
Verificare la presenza di messaggi di errore e correggere l'errore.
2.
Scollegare e ricollegare il cavo USB.
3.
Verificare che l'unità non sia in pausa o offline.
Per verificare che l'unità non sia in pausa o offline
Nota
HP fornisce un programma di utilità per la diagnosi della stampante che
può correggere automaticamente questo problema.
Fare clic qui per avere maggiori informazioni online
. In caso contrario, seguire
i passi seguenti:
a
. A seconda del sistema operativo utilizzato, fare quanto segue:
•
Windows 7
: Dal menu
Start
di Windows, fare clic su
Periferiche e
stampanti
.
•
Windows Vista
: Dal menu
Start
di Windows, fare clic su
Pannello di
controllo
e quindi su
Stampanti
.
•
Windows XP
: Dal menu
Start
di Windows, fare clic su
Pannello di
controllo
e quindi su
Stampanti e fax
.
b
. Fare doppio clic sull'icona della stampante per aprire la coda di stampa.
c
. Sul menu
Stampante
, verificare che non ci siano segni di spunta accanto a
Interrompi stampa
o
Utilizza stampante non in linea
.
d
. Qualora siano state apportate delle modifiche, provare a stampare di nuovo.
4.
Verificare che l'unità sia impostata come stampante predefinita.
Per verificare se l'unità è impostata come stampante predefinita
Nota
HP fornisce un programma di utilità per la diagnosi della stampante che
può correggere automaticamente questo problema.
Fare clic qui per avere maggiori informazioni online
. In caso contrario, seguire
i passi seguenti:
a
. A seconda del sistema operativo utilizzato, fare quanto segue:
•
Windows 7
: Dal menu
Start
di Windows, fare clic su
Periferiche e
stampanti
.
•
Windows Vista
: Dal menu
Start
di Windows, fare clic su
Pannello di
controllo
e quindi su
Stampanti
.
•
Windows XP
: Dal menu
Start
di Windows, fare clic su
Pannello di
controllo
e quindi su
Stampanti e fax
.
b
. Verificare che l'unità corretta sia impostata come stampante predefinita.
Accanto alla stampante predefinita è presente un segno di spunta all'interno di
un cerchio nero o verde.
Impossibile stampare
39
Riso
lv
ere un pro
b
lema
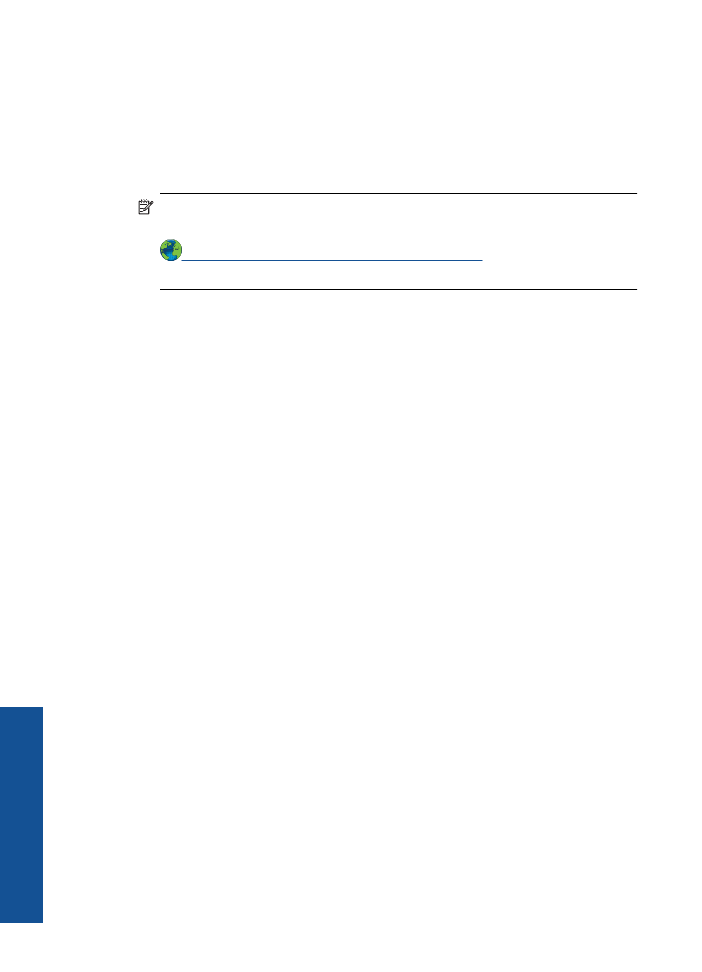
c
. Se l'unità impostata come stampante predefinita non è quella corretta, fare clic
con il pulsante destro del mouse sull'unità corretta e selezionare
Imposta come
stampante predefinita
.
d
. Provare ad utilizzare di nuovo l'unità.
5.
Riavviare lo spooler di stampa.
Per riavviare lo spooler di stampa
Nota
HP fornisce un programma di utilità per la diagnosi della stampante che
può correggere automaticamente questo problema.
Fare clic qui per avere maggiori informazioni online
. In caso contrario, seguire
i passi seguenti:
a
. A seconda del sistema operativo utilizzato, fare quanto segue:
Windows 7
•
Dal menu
Start
di Windows, fare clic su
Pannello di controllo
, quindi su
Sistema e sicurezza
e poi su
Strumenti di amministrazione
.
•
Fare doppio clic su
Servizi
.
•
Fare clic con il pulsante destro del mouse su
Spooler di stampa
e quindi fare
clic su
Proprietà
.
•
Sulla scheda
Generale
, accanto
Tipo di avvio
, verificare che sia selezionato
Automatico
.
•
Se il servizio non è in esecuzione, sotto
Stato del servizio
fare clic su
Start
e quindi su
OK
.
Windows Vista
•
Dal menu
Start
di Windows, fare clic su
Pannello di controllo
, quindi su
Sistema e manutenzione
e poi su
Strumenti di amministrazione
.
•
Fare doppio clic su
Servizi
.
•
Fare clic con il pulsante destro del mouse su
Servizio spooler di stampa
e
quindi fare clic su
Proprietà
.
•
Sulla scheda
Generale
, accanto
Tipo di avvio
, verificare che sia selezionato
Automatico
.
•
Se il servizio non è in esecuzione, sotto
Stato del servizio
fare clic su
Start
e quindi su
OK
.
Windows XP
•
Dal menu
Start
di Windows, fare clic su
Risorse del computer
.
•
Fare clic su
Gestione
, quindi su
Servizi e applicazioni
.
•
Fare doppio clic su
Servizi
, quindi su
Spooler di stampa
.
•
Fare clic con il pulsante destro del mouse su
Spooler di stampa
, quindi su
Riavvia
per riavviare il servizio.
b
. Verificare che l'unità corretta sia impostata come stampante predefinita.
Accanto alla stampante predefinita è presente un segno di spunta all'interno di
un cerchio nero o verde.
Capitolo 7
40
Risolvere un problema
R
isolvere un
problema
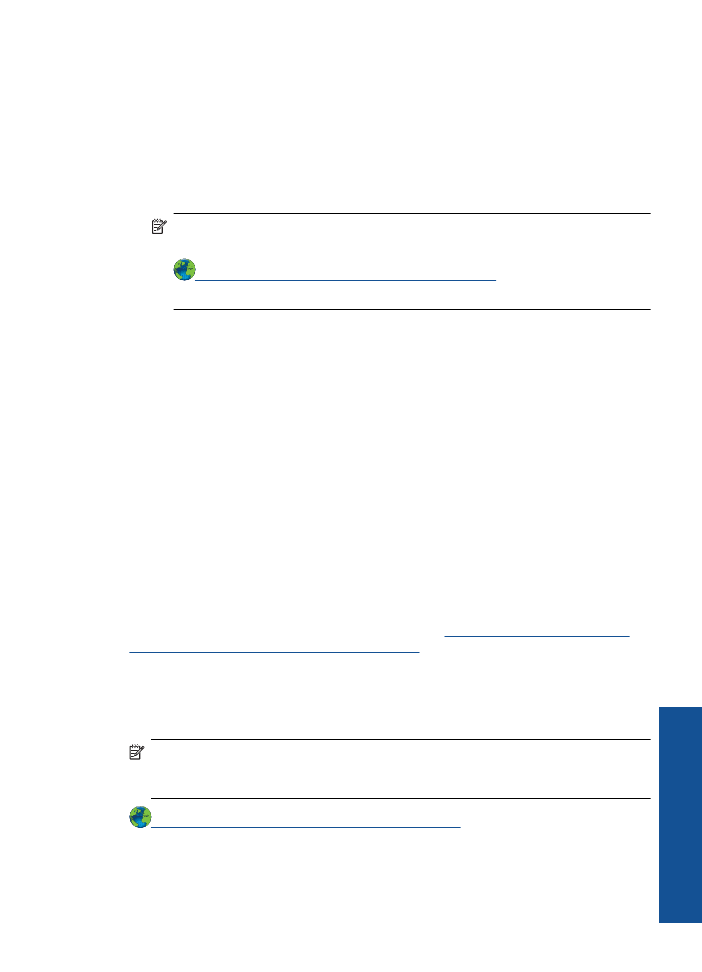
c
. Se l'unità impostata come stampante predefinita non è quella corretta, fare clic
con il pulsante destro del mouse sull'unità corretta e selezionare
Imposta come
stampante predefinita
.
d
. Provare ad utilizzare di nuovo l'unità.
6.
Riavviare il computer.
7.
Eliminare i lavori dalla coda di stampa.
Per eliminare i lavori dalla coda di stampa
Nota
HP fornisce un programma di utilità per la diagnosi della stampante che
può correggere automaticamente questo problema.
Fare clic qui per avere maggiori informazioni online
. In caso contrario, seguire
i passi seguenti:
a
. A seconda del sistema operativo utilizzato, fare quanto segue:
•
Windows 7
: Dal menu
Start
di Windows, fare clic su
Periferiche e
stampanti
.
•
Windows Vista
: Dal menu
Start
di Windows, fare clic su
Pannello di
controllo
e quindi su
Stampanti
.
•
Windows XP
: Dal menu
Start
di Windows, fare clic su
Pannello di
controllo
e quindi su
Stampanti e fax
.
b
. Fare doppio clic sull'icona della stampante per aprire la coda di stampa.
c
. Sul menu
Stampante
, fare clic su
Elimina tutti i documenti
oppure
Ripulisci i
documenti di stampa
, quindi fare clic su
Sì
per confermare.
d
. Se nella coda sono ancora presenti documenti, riavviare il computer e provare a
stampare dopo il riavvio.
e
. Verificare ancora la coda di stampa per accertarsi che sia stata cancellata, quindi
provare a stampare di nuovo.
Se la coda di stampa non è stata cancellata o se è stata cancellata, ma non è
ancora possibile avviare nuovi processi di stampa, passare alla soluzione
successiva.
Se le soluzioni precedenti non risolvono il problema,
fare clic qui per avere maggiori
informazioni online sulla risoluzione dei problemi
.
Liberare il carrello di stampa
Rimuovere eventuali oggetti, come carta, che blocchino il carrello di stampa.
Nota
Non usare strumenti o altri dispositivi per rimuovere la carta inceppata.
Prestare sempre particolare attenzione durante la rimozione della carta inceppata
dall'interno del prodotto.
Fare clic qui per avere maggiori informazioni online
.
Liberare il carrello di stampa
41
Riso
lv
ere un pro
b
lema
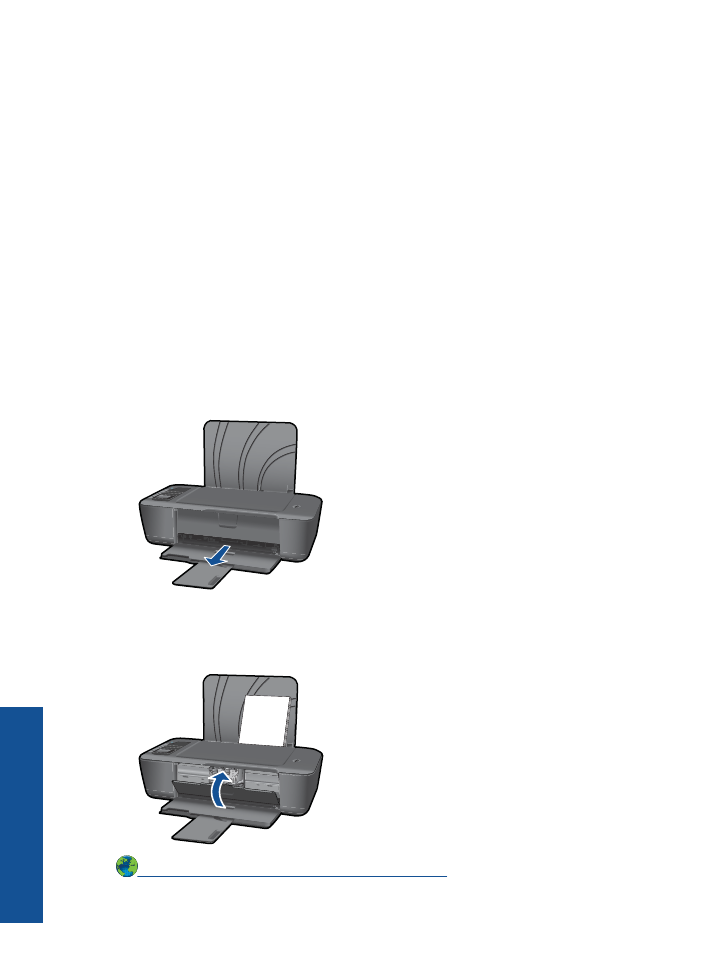
Individuazione di una cartuccia di stampa difettosa
Se lampeggiano entrambe le spie della cartuccia nera e di quella a colori e la spia di
alimentazione, è possibile che entrambe le cartucce abbiano ancora il nastro di
protezione, o che siano mancanti. Verificare prima di tutto che il nastro rosa sia stato
rimosso da entrambe le cartucce, e che entrambe le cartucce siano installate. Se
entrambe le spie delle cartucce lampeggiano ancora, allora una o entrambe le cartucce
potrebbero essere difettose. Per determinare se una cartuccia sia difettosa:
1.
Rimuovere la cartuccia di stampa nera.
2.
Chiudere lo sportello delle cartucce.
3.
Se la spia
On
lampeggia, ci sono problemi con la cartuccia a colori. Se la spia
On
non lampeggia, sostituire la cartuccia di stampa nera.
Preparare i vassoi
Aprire il vassoio di uscita
▲
Prima di stampare, il vassoio di uscita deve essere aperto.
Chiudere lo sportello delle cartucce.
▲
Prima di stampare, lo sportello delle cartucce deve essere chiuso.
Fare clic qui per avere maggiori informazioni online
.
Capitolo 7
42
Risolvere un problema
R
isolvere un
problema