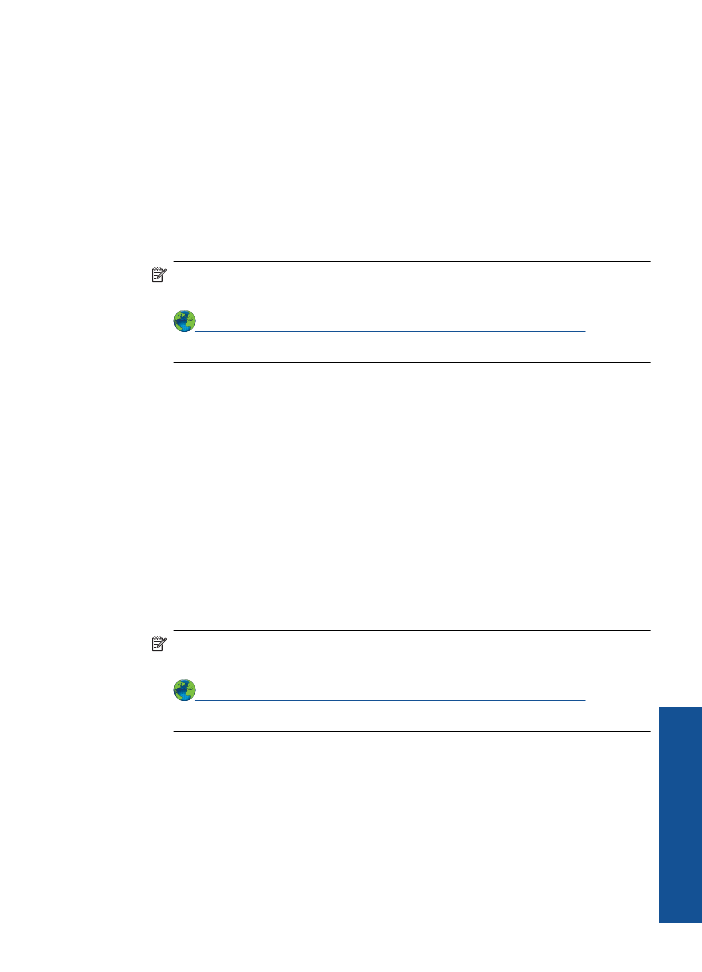
인쇄할 수 없음
프린터가 켜져 있고 용지함에 용지가 있는지 확인합니다. 이상이 없는데도 인
쇄를 할 수 없을 경우, 다음을 순서대로 수행하십시오.
1.
오류 메시지를 확인하고 해결합니다.
2.
USB
케이블을 분리했다가 다시 연결합니다.
3.
제품이 일시 중지 또는 오프라인 상태가 아닌지 확인합니다.
제품이 일시 중지 또는 오프라인 상태가 아닌지 확인하려면
참고
HP
는 이 문제를 자동으로 해결할 수 있는 프린터 진단 유틸리티
를 제공합니다.
온라인으로 자세한 내용을 알아보려면 여기를 누르십시오
. 또는, 아
래 단계를 따르십시오.
a
.
사용하는 운영 체제에 따라 다음 단원 중 하나를 참조하십시오.
•
Windows 7
: Windows
시작 메뉴에서 장치 및 프린터를 누릅니다.
•
Windows Vista
: Windows
시작에서 제어판을 누르고 프린터를 누릅
니다.
•
Windows XP
: Windows
시작 메뉴에서 제어판을 누르고 프린터 및
팩스를 누릅니다.
b
.
제품 아이콘을 두 번 눌러 인쇄 대기열을 엽니다.
c
.
프린터 메뉴에서 인쇄 일시 정지 또는 프린터 오프라인 사용 옆에 확인
표시가 없는지 확인합니다.
d
.
어떠한 내용이든 변경한 다음에는 다시 인쇄해 보십시오.
4.
제품이 기본 프린터로 설정되었는지 확인합니다.
제품이 기본 프린터로 설정되었는지 확인하려면
참고
HP
에서는 이 문제를 자동으로 해결할 수 있는 프린터 진단 유틸
리티를 제공합니다.
온라인으로 자세한 내용을 알아보려면 여기를 누르십시오
. 또는, 아
래 단계를 따르십시오.
인쇄할 수 없음
37
문제
해결
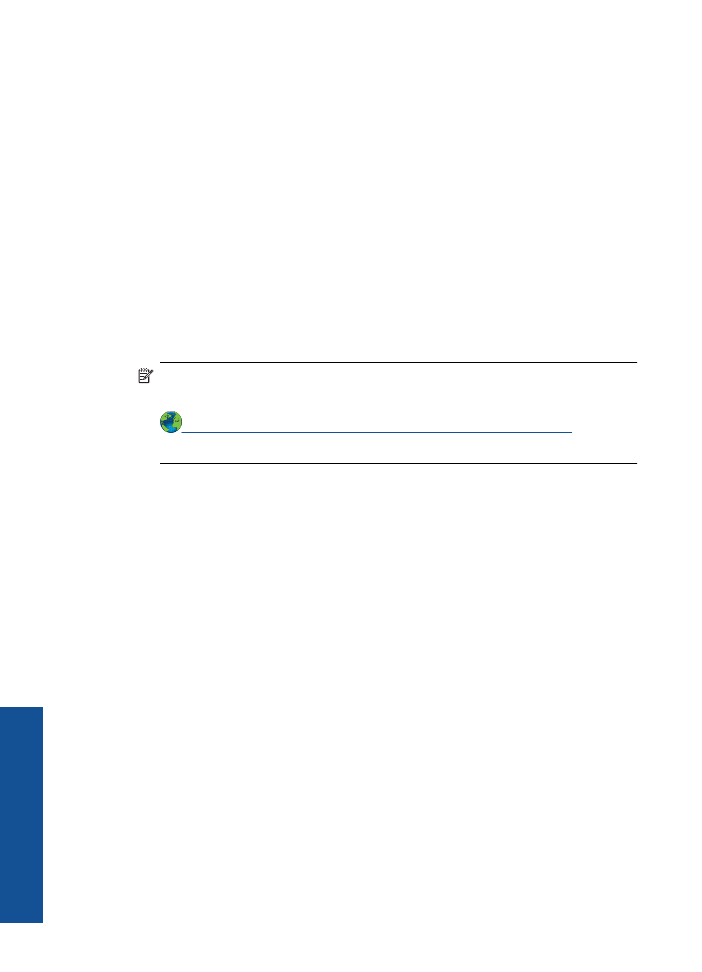
a
.
사용하는 운영 체제에 따라 다음 단원 중 하나를 참조하십시오.
•
Windows 7
: Windows
시작 메뉴에서 장치 및 프린터를 누릅니다.
•
Windows Vista
: Windows
시작 메뉴에서 제어판을 누른 다음 프린터
를 누릅니다.
•
Windows XP
: Windows
시작 메뉴에서 제어판을 누른 다음프린터 및
팩스를 누릅니다.
b
.
제품이 기본 프린터로 설정되었는지 확인합니다.
기본 프린터 옆에는 검정색 또는 녹색 원으로 선택 표시가 붙어 있습니
다.
c
.
잘못된 제품을 기본 프린터로 설정한 경우에는 올바른 제품을 마우스 오
른쪽 버튼으로 누르고 기본 프린터로 설정을 선택합니다.
d
.
제품을 다시 사용해 보십시오.
5.
인쇄 스풀러를 다시 시작합니다.
인쇄 스풀러를 다시 시작하려면
참고
HP
에서는 이 문제를 자동으로 해결할 수 있는 프린터 진단 유틸
리티를 제공합니다.
온라인으로 자세한 내용을 알아보려면 여기를 누르십시오
. 또는, 아
래 단계를 따르십시오.
a
.
사용하는 운영 체제에 따라 다음 단원 중 하나를 참조하십시오.
Windows 7
•
Windows
시작 메뉴에서 제어판, 시스템 및 보안, 관리 도구를 차례로
누릅니다.
•
서비스를 두 번 누릅니다.
•
Print Spooler(
인쇄 스풀러)를 마우스 오른쪽 버튼으로 누른 다음 속
성을 누릅니다.
•
일반 탭에서 시작 유형 옆에 자동이 선택되어 있는지 확인합니다.
•
아직 서비스가 실행되고 있지 않다면 서비스 상태 아래 있는 시작을
누른 다음 확인을 누릅니다.
Windows Vista
•
Windows
시작 메뉴에서 제어판, 시스템 및 유지 관리, 관리 도구를
누릅니다.
•
서비스를 두 번 누릅니다.
•
Print Spooler service(
인쇄 스풀러 서비스)를 마우스 오른쪽 버튼으
로 누른 다음 속성을 누릅니다.
•
일반 탭에서 시작 유형 옆에 자동이 선택되어 있는지 확인합니다.
•
아직 서비스가 실행되고 있지 않다면 서비스 상태 아래 있는 시작을
누른 다음 확인을 누릅니다.
제 7 장
38
문제 해결
문제
해결
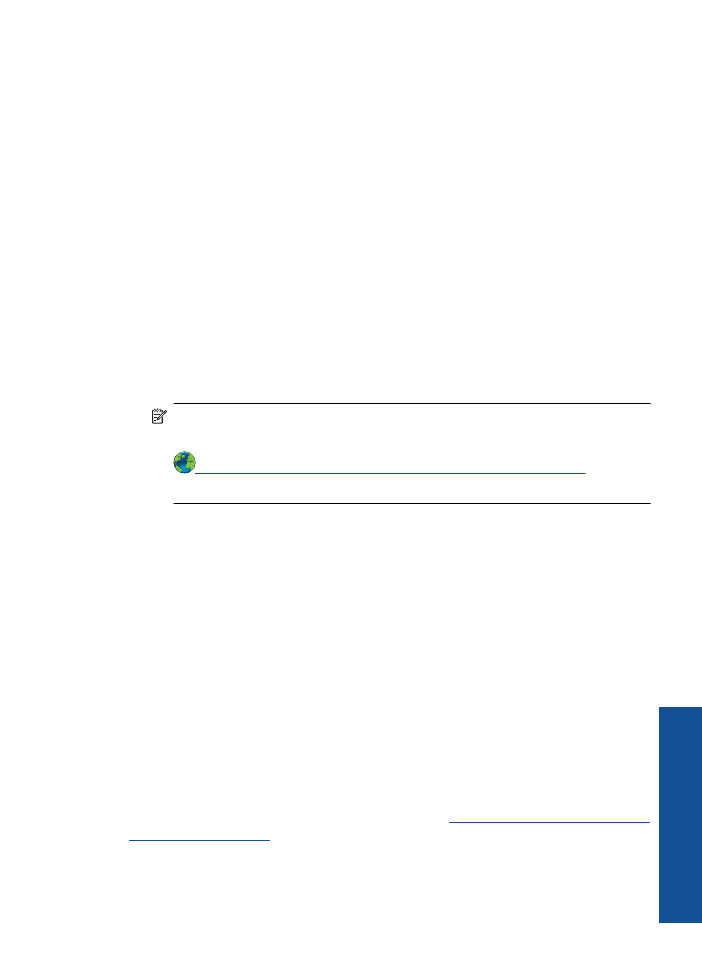
Windows XP
•
Windows
시작 메뉴에서 내 컴퓨터를 마우스 오른쪽 버튼으로 누릅니
다.
•
관리를 누르고 서비스 및 응용 프로그램을 누릅니다.
•
서비스를 두 번 누른 다음
Print Spooler(
인쇄 스풀러)를 선택합니다.
•
Print Spooler(
인쇄 스풀러)를 마우스 오른쪽 버튼으로 누르고 다시
시작을 눌러 서비스를 다시 시작합니다.
b
.
제품이 기본 프린터로 설정되었는지 확인합니다.
기본 프린터 옆에는 검정색 또는 녹색 원으로 선택 표시가 붙어 있습니
다.
c
.
잘못된 제품을 기본 프린터로 설정한 경우에는 올바른 제품을 마우스 오
른쪽 버튼으로 누르고 기본 프린터로 설정을 선택합니다.
d
.
제품을 다시 사용해 보십시오.
6.
컴퓨터를 재부팅합니다.
7.
인쇄 대기열을 지웁니다.
인쇄 대기열을 지우려면
참고
HP
에서는 이 문제를 자동으로 해결할 수 있는 프린터 진단 유틸
리티를 제공합니다.
온라인으로 자세한 내용을 알아보려면 여기를 누르십시오
. 또는, 아
래 단계를 따르십시오.
a
.
사용하는 운영 체제에 따라 다음 중 하나를 참조하십시오.
•
Windows 7
: Windows
시작 메뉴에서 장치 및 프린터를 누릅니다.
•
Windows Vista
: Windows
시작 메뉴에서 제어판을 누른 다음 프린터
를 누릅니다.
•
Windows XP
: Windows
시작 메뉴에서 제어판을 누른 다음 프린터
및 팩스를 누릅니다.
b
.
제품 아이콘을 두 번 눌러 인쇄 대기열을 엽니다.
c
.
프린터 메뉴에서 모든 문서 취소 또는 인쇄 문서 제거를 누르고 예를 눌
러 확인합니다.
d
.
그래도 대기열에 문서가 있다면 컴퓨터를 다시 시작한 후 다시 인쇄해 봅
니다.
e
.
인쇄 대기열을 다시 확인하여 지워져 있는지 확인하고 다시 인쇄해 봅니
다.
인쇄 대기열이 지워지지 않거나 지워져도 여전히 인쇄할 수 없으면 다음
해결책으로 진행합니다.
위의 해결책으로도 문제를 해결하지 못할 경우,
여기를 눌러 다른 온라인 문제
해결을 참조하십시오
.
인쇄할 수 없음
39
문제
해결
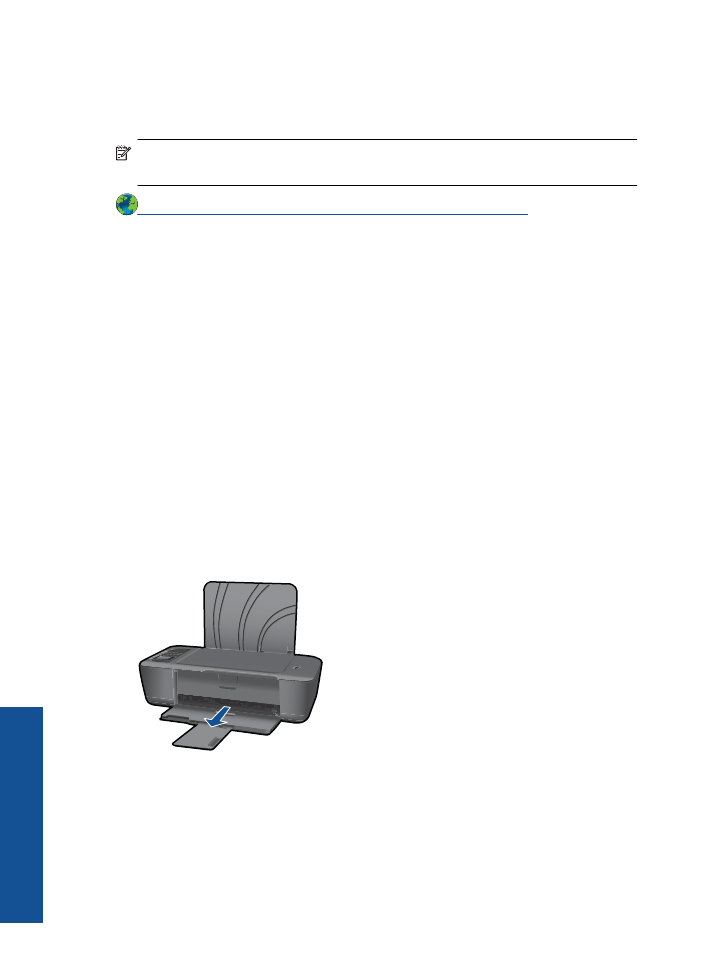
인쇄 캐리지 제거
용지와 같이, 잉크 카트리지를 차단하고 있는 물체를 제거하십시오.
참고
걸린 용지를 제거하기 위해 아무런 공구나 기타 장치를 함부로 사용하
지 마십시오. 제품 내부에서 걸린 용지를 제거할 때는 항상 주의하십시오.
온라인으로 자세한 내용을 알아보려면 여기를 누르십시오
.
결함이 있는 카트리지 확인
3색 및 검정색 카트리지 표시등이 깜박이고 전원 표시등이 켜져 있다면, 두 카
트리지에 아직 테이프가 붙어 있거나, 카트리지가 둘 다 아직 설치되지 않은 것
입니다. 두 카트리지에서 핑크색 테이프가 제거되었는지를 먼저 확인하고 설치
합니다. 두 카트리지 표시등이 깜박이면 하나 또는 둘 다에 결함이 있을 수 있
습니다. 한 개의 카트리지에 손상이 있는지를 확인하려면 다음과 같이 합니다.
1.
검정 카트리지를 제거합니다.
2.
카트리지 덮개를 닫습니다.
3.
전원 표시등이 깜박이면 3색 카트리지를 교체해야 합니다. 전원 표시등이
깜박이지 않는다면 검정색 카트리지를 교체합니다.
용지함 준비
출력 용지함을 엽니다.
▲
출력 용지함이 열려 있어야 인쇄를 시작할 수 있습니다.
카트리지 덮개를 닫습니다.
▲
카트리지 덮개가 닫혀 있어야 인쇄를 시작할 수 있습니다.
제 7 장
40
문제 해결
문제
해결
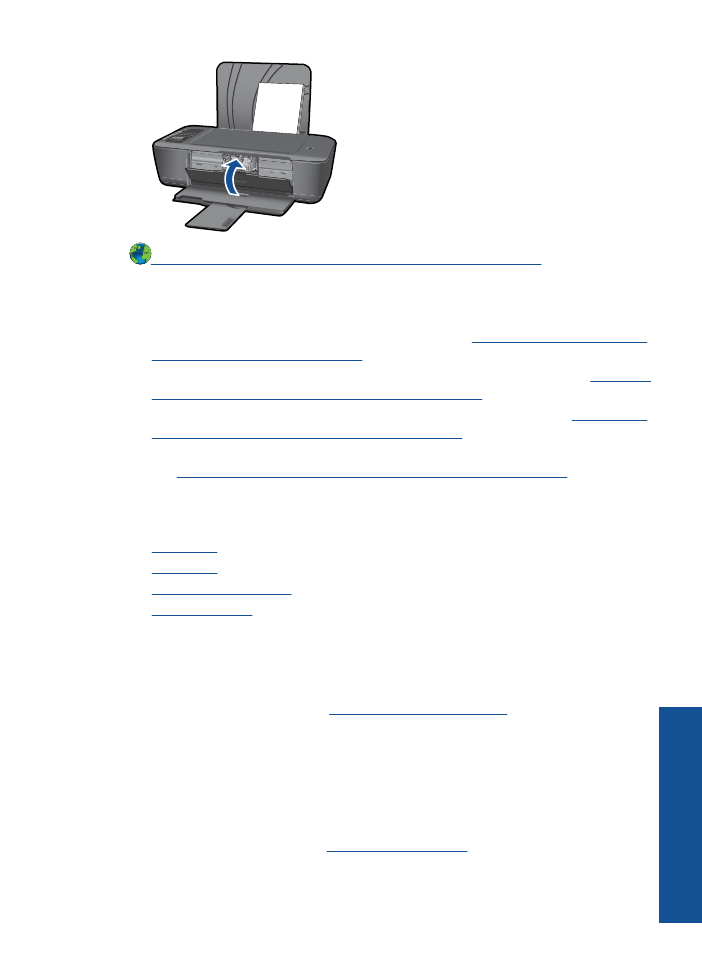
온라인으로 자세한 내용을 알아보려면 여기를 누르십시오
.