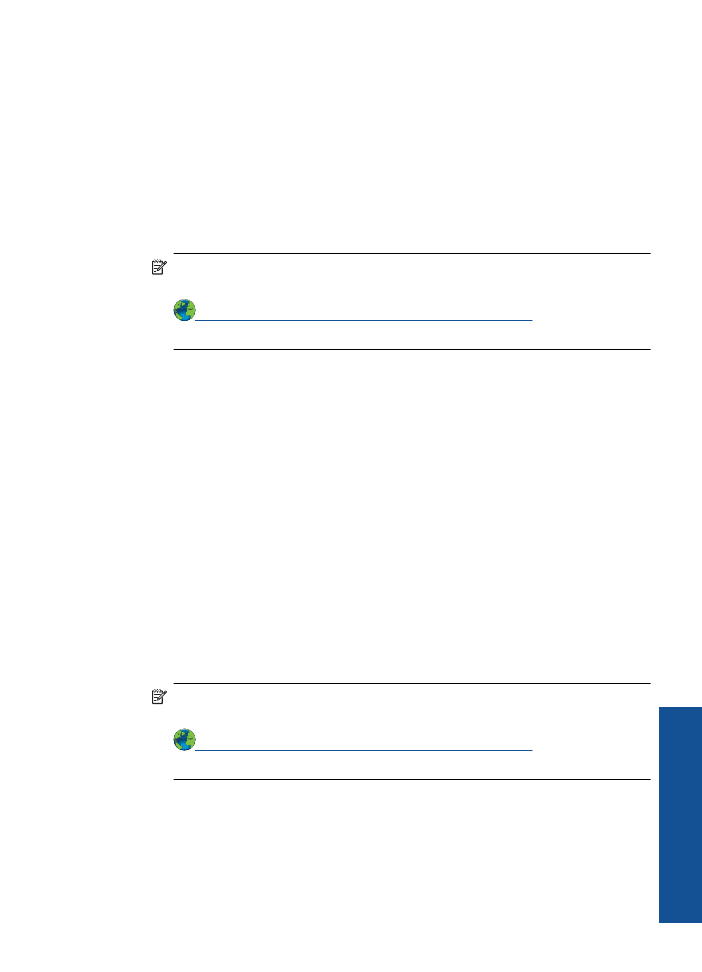
Negalima spausdinti
Į
sitikinkite, kad spausdintuvas yra
į
jungtas ir d
ė
kle yra popieriaus. Jei spausdinti vis tiek
negalite, atlikite tokius veiksmus:
1.
Patikrinkite klaid
ų
pranešimus ir sprendimus.
2.
Atjunkite ir v
ė
l prijunkite USB kabel
į
.
3.
Patikrinkite, ar produktas n
ė
ra pristabdytas ar atjungtas nuo tinklo.
Nor
ė
dami patikrinti, ar produktas n
ė
ra pristabdytas ar atjungtas nuo tinklo
Pastaba
HP pateikia spausdintuvo diagnostikos program
ą
, kuri gali su šia
problema susitvarkyti automatiškai.
Spustel
ė
kite, nor
ė
dami gauti daugiau informacijos tinkle
. Kitais atvejais
atlikite veiksmus, kaip tai aprašyta žemiau.
a
. Priklausomai nuo operacin
ė
s sistemos, atlikite vien
ą
iš ši
ų
veiksm
ų
:
•
Windows 7
: „Windows“ užduo
č
i
ų
juostoje spustel
ė
kite
Start
(Prad
ė
ti),
spustel
ė
kite
Devices and Printers
(Spausdintuvai ir faksai).
•
Windows Vista
: „Windows“ užduo
č
i
ų
juostoje spustel
ė
kite
Start
(Prad
ė
ti),
spustel
ė
kite
Control Panel
(Valdymo skydas), po to spustel
ė
kite
Printers
(Spausdintuvai).
•
Windows XP
: „Windows“ užduo
č
i
ų
juostoje spustel
ė
kite
Start
(Prad
ė
ti),
spustel
ė
kite
Control Panel
(Valdymo skydas), po to spustel
ė
kite
Printers
and Faxes
(Spausdintuvai ir faksai).
b
. Dukart spustel
ė
kite j
ū
s
ų
produkto piktogram
ą
, kad atidarytum
ė
te spausdinimo
darb
ų
eil
ę
.
c
.
Į
sitikinkite, kad meniu
Printer
(spausdintuvas) n
ė
ra joki
ų
žym
ė
s ženkl
ų
greta
Pause Printing
(stabdyti spausdinim
ą
) ar
Use Printer Offline
(naudoti
spausdintuv
ą
atsijungus).
d
. Jei atlikote kokius nors pakeitimus, bandykite spausdinti dar kart
ą
.
4.
Patikrinkite, ar produktas yra nustatytas kaip numatytasis spausdintuvas.
Kaip patikrinti, ar produktas yra nustatytas kaip numatytasis spausdintuvas
Pastaba
HP pateikia spausdintuvo diagnostikos program
ą
, kuri gali su šia
problema susitvarkyti automatiškai.
Spustel
ė
kite, nor
ė
dami gauti daugiau informacijos tinkle
. Kitais atvejais
atlikite veiksmus, kaip tai aprašyta žemiau.
Negalima spausdinti
39
Problem
os sprend
imas
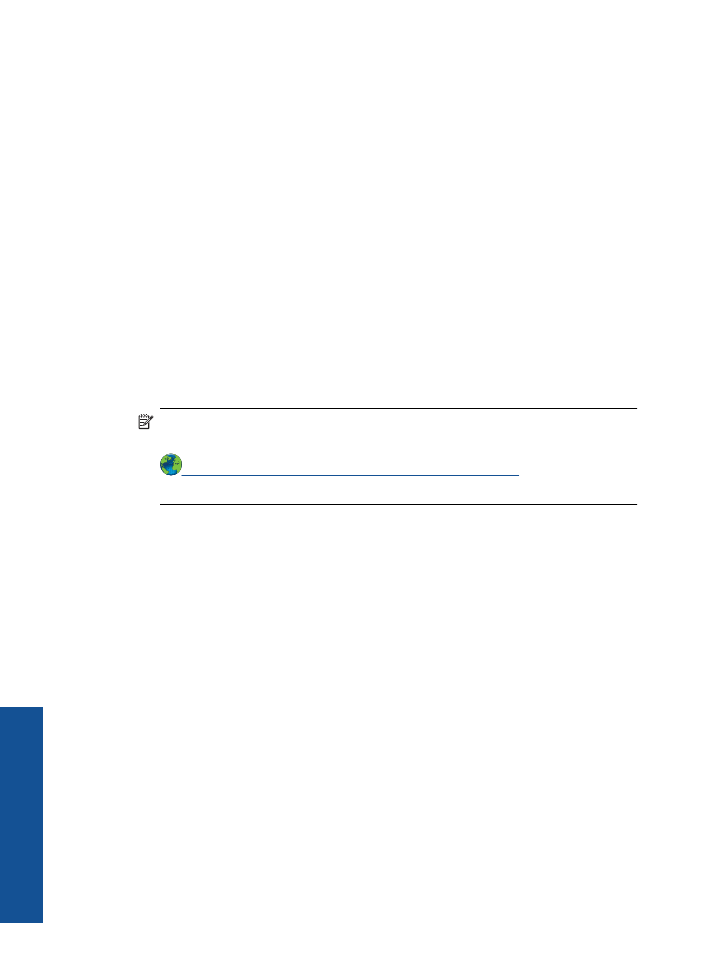
a
. Priklausomai nuo operacin
ė
s sistemos, atlikite vien
ą
iš ši
ų
veiksm
ų
:
•
Windows 7
: „Windows“ užduo
č
i
ų
juostoje spustel
ė
kite
Start
(Prad
ė
ti),
spustel
ė
kite
Devices and Printers
(Spausdintuvai ir faksai).
•
Windows Vista
: „Windows“ užduo
č
i
ų
juostoje spustel
ė
kite
Start
(Prad
ė
ti),
spustel
ė
kite
Control Panel
(Valdymo skydas), po to spustel
ė
kite
Printers
(Spausdintuvai).
•
Windows XP
: „Windows“ užduo
č
i
ų
juostoje spustel
ė
kite
Start
(Prad
ė
ti),
spustel
ė
kite
Control Panel
(Valdymo skydas), po to spustel
ė
kite
Printers
and Faxes
(Spausdintuvai ir faksai).
b
. Patikrinkite, ar teisingas produktas nustatytas kaip numatytasis spausdintuvas.
Numatytasis spausdintuvas turi juod
ą
arba žali
ą
žym
ė
s ženkl
ą
šalia esan
č
iame
juodame apskritime.
c
. Jeigu neteisingas produktas yra nustatytas kaip numatytasis spausdintuvas,
dešiniuoju pel
ė
s mygtuku spustel
ė
kite teising
ą
produkt
ą
ir pažym
ė
kite
Set as
Default Printer
(nustatyti numatytuoju spausdintuvu).
d
. Bandykite naudoti produkt
ą
dar kart
ą
.
5.
Paleiskite iš naujo spausdinimo kaupos program
ą
.
Kaip paleisti spausdinimo kaupos program
ą
iš naujo
Pastaba
HP pateikia spausdintuvo diagnostikos program
ą
, kuri gali su šia
problema susitvarkyti automatiškai.
Spustel
ė
kite, nor
ė
dami gauti daugiau informacijos tinkle
. Kitais atvejais
atlikite veiksmus, kaip tai aprašyta žemiau.
a
. Priklausomai nuo operacin
ė
s sistemos, atlikite vien
ą
iš ši
ų
veiksm
ų
:
„Windows 7“
•
„Windows“ užduo
č
i
ų
juostoje spustel
ė
kite
Start
(prad
ė
ti), spustel
ė
kite
Control Panel
(valdymo skydas),
System and Security
(sistema ir sauga),
Administrative Tools
(administraciniai
į
rankiai).
•
Dukart spustel
ė
kite
Services
(tarnybos).
•
Dešiniuoju mygtuku spustel
ė
kite
Print Spooler
(spausdinimo kaupykl
ė
), tada
spustel
ė
kite
Properties
(ypatyb
ė
s).
•
Skirtuke
General
(bendrasis), po to -
Startup type
(paleisties tipas),
į
sitikinkite, kad pasirinktas variantas
Automatic
(automatinis).
•
Jei tarnyba dar neveikia,
Service status
(tarnybos b
ū
sena) pasirinkite
Start
(paleisti) ir spustel
ė
kite
OK
(gerai).
„Windows Vista“
•
„Windows“ užduo
č
i
ų
juostoje spustel
ė
kite
Start
(prad
ė
ti), spustel
ė
kite
Control Panel
(valdymo skydas),
System and Maintenance
(sistema ir
prieži
ū
ra),
Administrative Tools
(administraciniai
į
rankiai).
•
Dukart spustel
ė
kite
Services
(tarnybos).
•
Dešiniuoju mygtuku spustel
ė
kite
Print Spooler service
(spausdintuvo
rinktuvo tarnyba), tada spustel
ė
kite
Properties
(ypatyb
ė
s).
Skyrius 7 skyrius
40
Problemos sprendimas
P
ro
b
lemo
s sp
rendimas
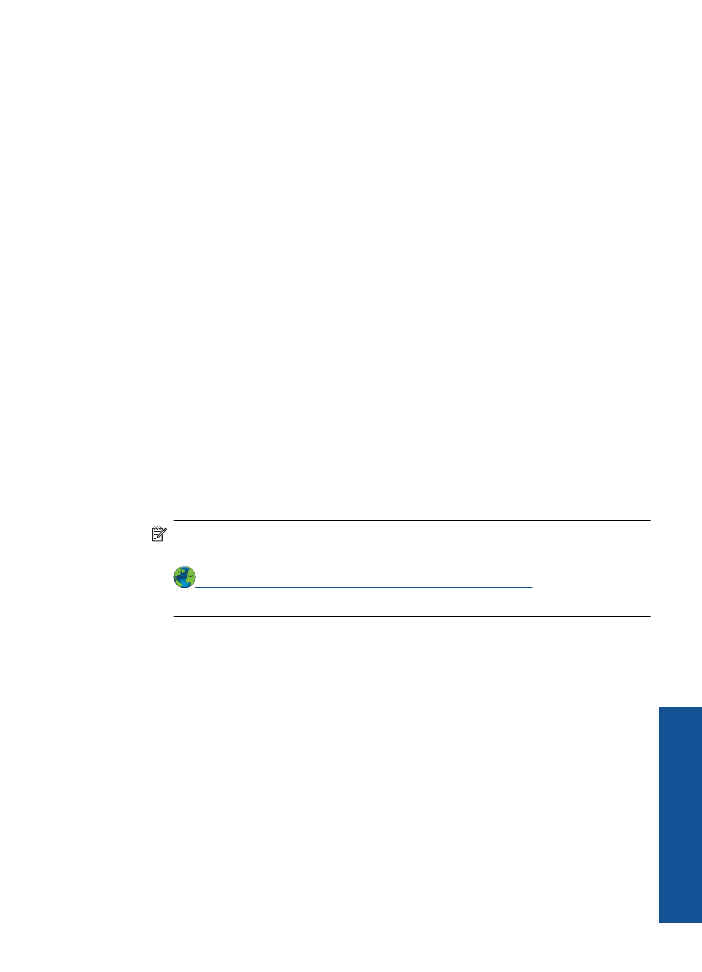
•
Skirtuke
General
(bendrasis), po to -
Startup type
(paleisties tipas),
į
sitikinkite, kad pasirinktas variantas
Automatic
(automatinis).
•
Jei tarnyba dar neveikia,
Service status
(tarnybos b
ū
sena) pasirinkite
Start
(paleisti) ir spustel
ė
kite
OK
(gerai).
„Windows XP“
•
„Windows“ užduo
č
i
ų
juostoje spustel
ė
kite
Start
(prad
ė
ti), dešiniuoju mygtuku
spustel
ė
kite
My Computer
(mano kompiuteris).
•
Spustel
ė
kite
Manage
(tvarkyti), tada spustel
ė
kite
Services and
Applications
(paslaugos ir programos).
•
Du kartus spustel
ė
kite
Services
(paslaugos), tada spustel
ė
kite
Spooler
(spausdinimo kaupykl
ė
).
•
Nor
ė
dami paleisti tarnyb
ą
iš naujo, dešiniuoju mygtuku spustel
ė
kite
Spooler
(spausdinimo kaupykl
ė
) ir
Restart
(paleisti iš naujo).
b
. Patikrinkite, ar teisingas produktas nustatytas kaip numatytasis spausdintuvas.
Numatytasis spausdintuvas turi juod
ą
arba žali
ą
žym
ė
s ženkl
ą
šalia esan
č
iame
juodame apskritime.
c
. Jeigu neteisingas produktas yra nustatytas kaip numatytasis spausdintuvas,
dešiniuoju pel
ė
s mygtuku spustel
ė
kite teising
ą
produkt
ą
ir pažym
ė
kite
Set as
Default Printer
(nustatyti numatytuoju spausdintuvu).
d
. Bandykite naudoti produkt
ą
dar kart
ą
.
6.
Pakartotinai paleiskite kompiuter
į
.
7.
Panaikinkite spausdinimo užduo
č
i
ų
eil
ę
.
Kaip išvalyti spausdinimo užduo
č
i
ų
eil
ę
Pastaba
HP pateikia spausdintuvo diagnostikos program
ą
, kuri gali su šia
problema susitvarkyti automatiškai.
Spustel
ė
kite, nor
ė
dami gauti daugiau informacijos tinkle
. Kitais atvejais
atlikite veiksmus, kaip tai aprašyta žemiau.
a
. Priklausomai nuo operacin
ė
s sistemos, atlikite vien
ą
iš ši
ų
veiksm
ų
:
•
Windows 7
: „Windows“ užduo
č
i
ų
juostoje spustel
ė
kite
Start
(Prad
ė
ti),
spustel
ė
kite
Devices and Printers
(Spausdintuvai ir faksai).
•
Windows Vista
: „Windows“ užduo
č
i
ų
juostoje spustel
ė
kite
Start
(Prad
ė
ti),
spustel
ė
kite
Control Panel
(Valdymo skydas), po to spustel
ė
kite
Printers
(Spausdintuvai).
•
Windows XP
: „Windows“ užduo
č
i
ų
juostoje spustel
ė
kite
Start
(Prad
ė
ti),
spustel
ė
kite
Control Panel
(Valdymo skydas), po to spustel
ė
kite
Printers
and Faxes
(Spausdintuvai ir faksai).
b
. Dukart spustel
ė
kite j
ū
s
ų
produkto piktogram
ą
, kad atidarytum
ė
te spausdinimo
darb
ų
eil
ę
.
c
. Meniu
Printer
(Spausdintuvas) spustel
ė
kite
Cancel all documents
(Atšaukti
visus dokumentus) arba
Purge Print Document
(Išvalyti spausdinamus
dokumentus) ir spustel
ė
kite
Yes
(Taip), kad patvirtintum
ė
te.
Negalima spausdinti
41
Problem
os sprend
imas
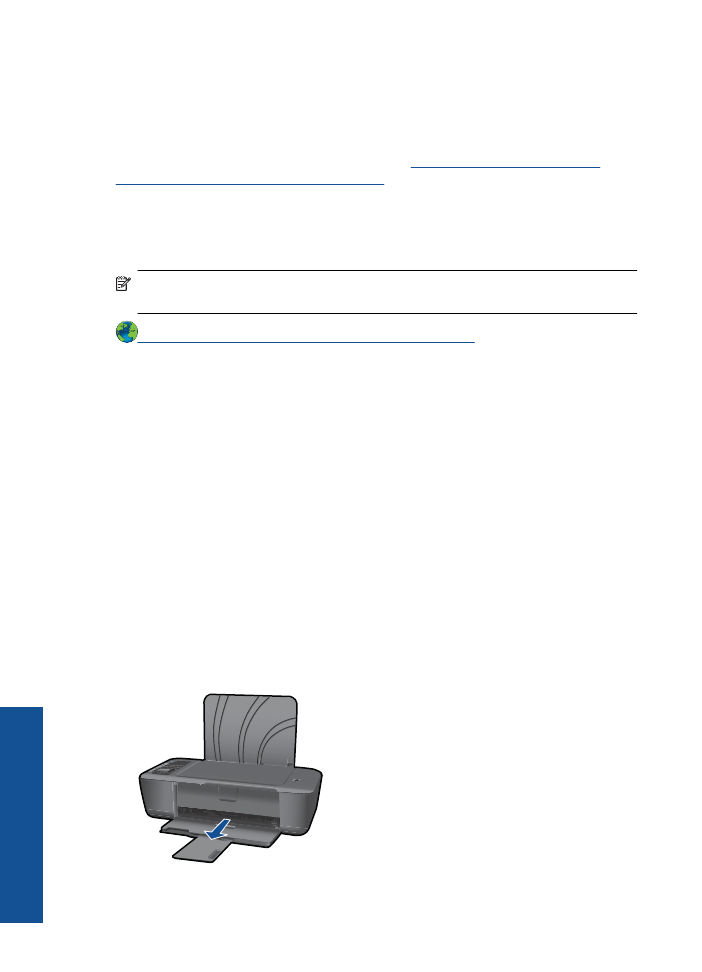
d
. Jei eil
ė
je dar yra dokument
ų
, paleiskite kompiuter
į
iš naujo ir bandykite spausdinti
dar kart
ą
.
e
. Patikrinkite, ar spausdinimo eil
ė
tuš
č
ia, ir bandykite spausdinti dar kart
ą
.
Jeigu spausdinimo eil
ė
netuš
č
ia arba tuš
č
ia, ta
č
iau darbai n
ė
ra spausdinami,
bandykite tai spr
ę
sti kitaip.
Jei pateikti sprendimai problemos neišsprendžia,
spustel
ė
kite
č
ia, nor
ė
dami gauti
daugiau trik
č
i
ų
diagnostikos pranešim
ų
tinkle
.
Ištuštinkite spausdinimo kase
č
i
ų
d
ė
tuv
ę
Pašalinkite visus objektus, pvz., popieri
ų
, uždengiant
į
spausdinimo kase
č
i
ų
d
ė
tuv
ę
.
Pastaba
Nenaudokite joki
ų
į
ranki
ų
ar
į
rengini
ų
, šalindami užstrigus
į
popieri
ų
. Iš
produkto vidaus šalindami užstrigus
į
popieri
ų
, visada b
ū
kite labai atsarg
ū
s.
Spustel
ė
kite, nor
ė
dami gauti daugiau informacijos tinkle
.
Nustatykite, kuri kaset
ė
yra sugadinta
Jei mirksi ir trij
ų
spalv
ų
, ir juodo rašalo kaset
ė
ir švie
č
ia maitinimo lemput
ė
, gali b
ū
ti, kad
nuo kase
č
i
ų
nenuimta juostel
ė
arba kase
č
i
ų
n
ė
ra. Prieš tai
į
sitikinkite, kad nuo abiej
ų
kase
č
i
ų
nupl
ė
šta rausva juostel
ė
ir abi kaset
ė
s tinkamai
į
statytos. Jei tebemirksi abi
kase
č
i
ų
lemput
ė
s, gali b
ū
ti sugadinta viena ar abi kaset
ė
s. Nor
ė
dami nustatyti, ar
pažeista viena kaset
ė
:
1.
Išimkite juod
ą
kaset
ę
.
2.
Uždarykite kase
č
i
ų
dangt
į
.
3.
Jei mirksi
maitinimo
lemput
ė
, trij
ų
spalv
ų
kaset
ę
reikia pakeisti. Jei
maitinimo
kaset
ė
nemirksi, pakeiskite juodo rašalo kaset
ę
.
Paruoškite d
ė
klus.
Atidarykite išvesties d
ė
kl
ą
▲
Kad b
ū
t
ų
galima prad
ė
ti spausdinti, išvesties d
ė
klas turi b
ū
ti atidarytas.
Skyrius 7 skyrius
42
Problemos sprendimas
P
ro
b
lemo
s sp
rendimas
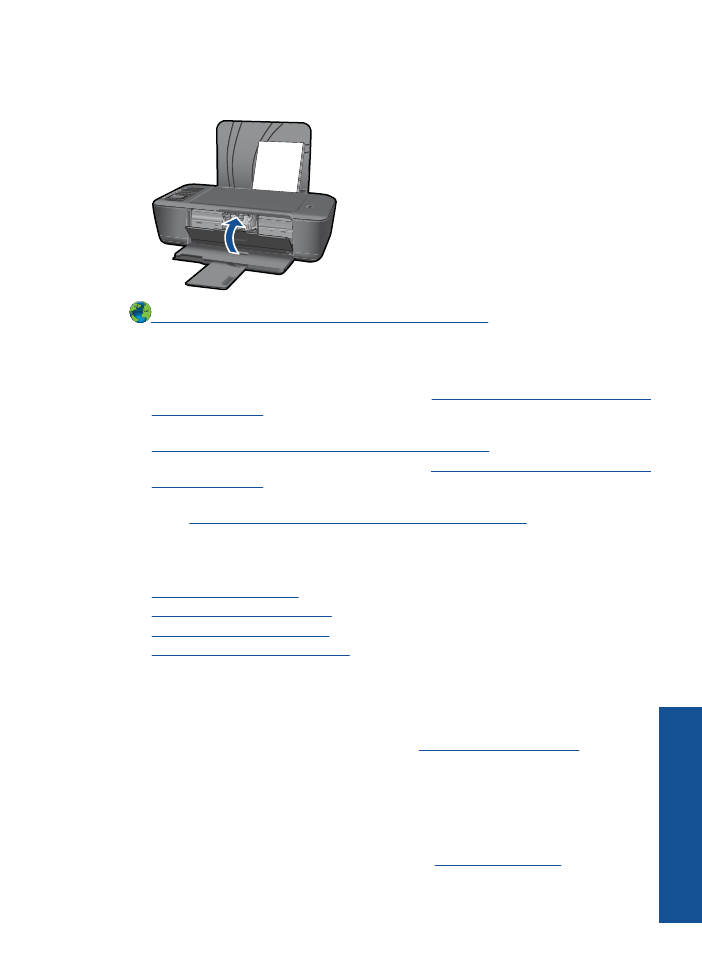
Uždarykite kase
č
i
ų
skyriaus dureles
▲
Kad galima b
ū
t
ų
prad
ė
ti spausdinti, kase
č
i
ų
skyriaus durel
ė
s turi b
ū
ti uždarytos.
Spustel
ė
kite, nor
ė
dami gauti daugiau informacijos tinkle
.