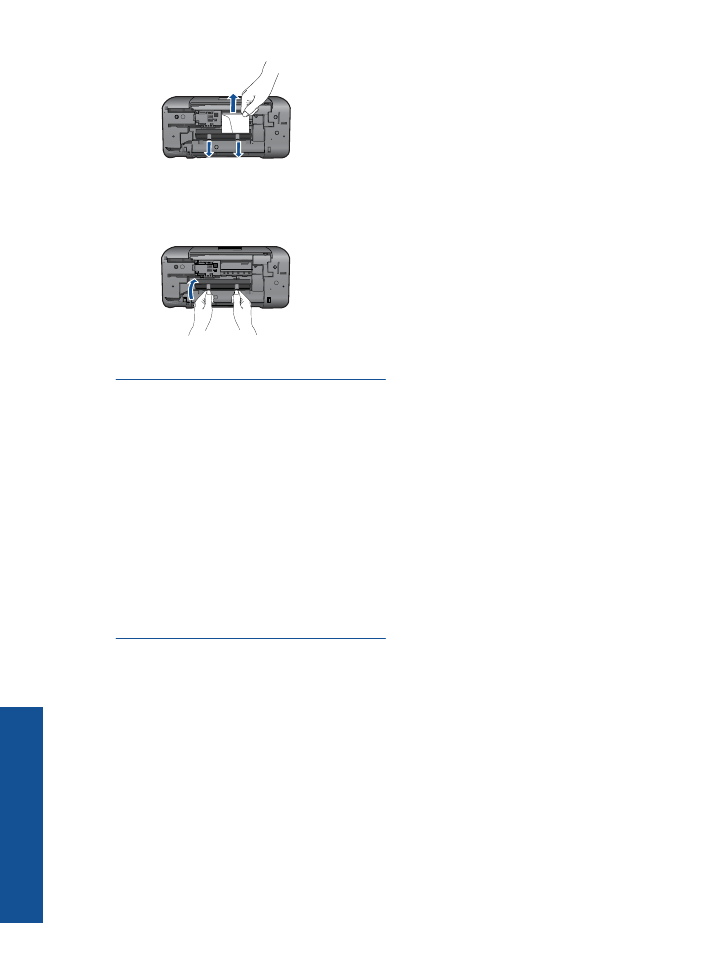
Er kan niet worden afgedrukt
Zorg ervoor dat de printer is ingeschakeld en dat er papier in de lade zit. Indien u nog
steeds niet kunt afdrukken, moet u het volgende in deze volgorde proberen:
1.
Controleer op foutmeldingen en los ze op.
2.
Koppel de USB-kabel los en sluit deze weer aan.
Hoofdstuk 7
36
Een probleem oplossen
Een prob
le
em
oploss
en
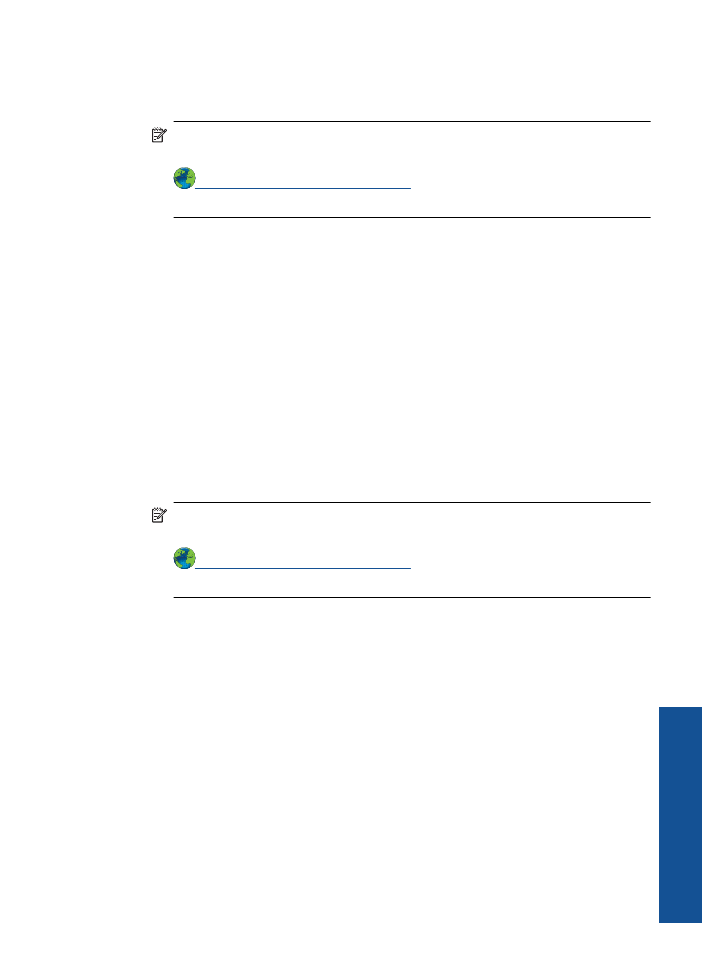
3.
Controleer of het apparaat niet gepauzeerd of offline stond.
Controleren of het apparaat niet gepauzeerd of offline stond.
Opmerking
HP biedt een Diagnostisch printerhulpprogramma dat dit probleem
automatisch kan verhelpen.
Klik hier voor meer informatie online
. Volg de onderstaande instructies op als
dat niet het geval is.
a
. Ga, afhankelijk van het besturingssysteem, op een van de volgende manieren te
werk:
•
Windows 7
: Klik in het menu
Start
van Windows op
Apparaten en
printers
.
•
Windows Vista
: Klik in het menu
Start
van Windows op
Configuratiescherm
en vervolgens op
Printers
.
•
Windows XP
: Klik in het menu
Start
van Windows op
Configuratiescherm
en vervolgens op
Printers en faxapparaten
.
b
. Dubbelklik op het pictogram van uw apparaat om de afdrukwachtrij te openen.
c
. Zorg ervoor dat in het menu
Printer
Afdrukken onderbreken
of
Printer offline
gebruiken
niet is aangevinkt.
d
. Als u wijzigingen hebt doorgevoerd, probeert u opnieuw af te drukken.
4.
Controleer of het apparaat als de standaardprinter is ingesteld.
Controleren of het apparaat als de standaardprinter is ingesteld
Opmerking
HP biedt een Diagnostisch printerhulpprogramma dat dit probleem
automatisch kan verhelpen.
Klik hier voor meer informatie online
. Volg de onderstaande instructies op als
dat niet het geval is.
a
. Ga, afhankelijk van het besturingssysteem, op een van de volgende manieren te
werk:
•
Windows 7
: Klik in het menu
Start
van Windows op
Apparaten en
printers
.
•
Windows Vista
: Klik in het menu
Start
van Windows op
Configuratiescherm
en vervolgens op
Printers
.
•
Windows XP
: Klik in het menu
Start
van Windows op
Configuratiescherm
en vervolgens op
Printers en faxapparaten
.
b
. Controleer of het juiste apparaat als de standaardprinter is ingesteld.
Naast de standaardprinter staat een vinkje in een groene zwarte cirkel.
c
. Als het foute apparaat als standaarprinter is ingesteld, klikt u met de rechter
muisknop op het juiste apparaat en selecteert u
Instellen als standaard
.
d
. Probeer uw apparaat nogmaals te gebruiken.
Er kan niet worden afgedrukt
37
Een pro
b
leem
oplos
sen
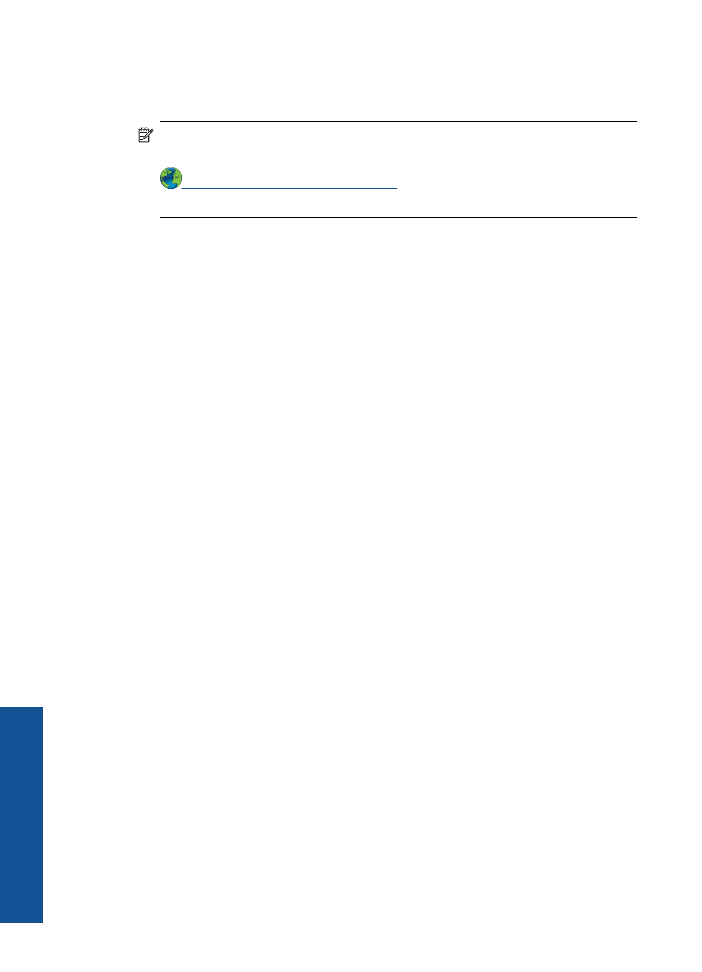
5.
Start de printspooler opnieuw op.
Start de printspooler opnieuw op
Opmerking
HP biedt een Diagnostisch printerhulpprogramma dat dit probleem
automatisch kan verhelpen.
Klik hier voor meer informatie online
. Volg de onderstaande instructies op als
dat niet het geval is.
a
. Ga, afhankelijk van het besturingssysteem, op een van de volgende manieren te
werk:
Windows 7
•
Klik in het menu
Start
van Windows op
Configuratiescherm
,
Systeem en
beveiliging
en vervolgens op
Systeembeheer
.
•
Dubbelklik op
Services
.
•
Klik met de rechter muisknop op
Afdrukwachtrij
en klik vervolgens op
Eigenschappen
.
•
Zorg er in het tabblad
Algemeen
voor dat naast
Opstarttype
Automatisch
is geselecteerd.
•
Als de service niet al actief is, klik dan onder
Servicestatus
op
Start
en
vervolgens op
OK
.
Windows Vista
•
Klik in het menu
Start
van Windows op
Configuratiescherm
,
Systeem en
onderhoud
en vervolgens op
Systeembeheer
.
•
Dubbelklik op
Services
.
•
Klik met de rechter muisknop op
Printerspoolservice
en klik vervolgens op
Eigenschappen
.
•
Zorg er in het tabblad
Algemeen
voor dat naast
Opstarttype
Automatisch
is geselecteerd.
•
Als de service niet al actief is, klik dan onder
Servicestatus
op
Start
en
vervolgens op
OK
.
Windows XP
•
Klik in het menu
Start
van Windows op
Deze computer
.
•
Klik op
Beheren
en klik vervolgens op
Services en toepassingen
.
•
Dubbelklik op
Services
en dubbelklik vervolgens op
Printspooler
.
•
Klik met uw rechtermuisknop op
Printspooler
en klik op
Opnieuw starten
om de service opnieuw te starten.
b
. Controleer of het juiste apparaat als de standaardprinter is ingesteld.
Naast de standaardprinter staat een vinkje in een groene zwarte cirkel.
c
. Als het foute apparaat als standaarprinter is ingesteld, klikt u met de rechter
muisknop op het juiste apparaat en selecteert u
Instellen als standaard
.
d
. Probeer uw apparaat nogmaals te gebruiken.
Hoofdstuk 7
38
Een probleem oplossen
Een prob
le
em
oploss
en
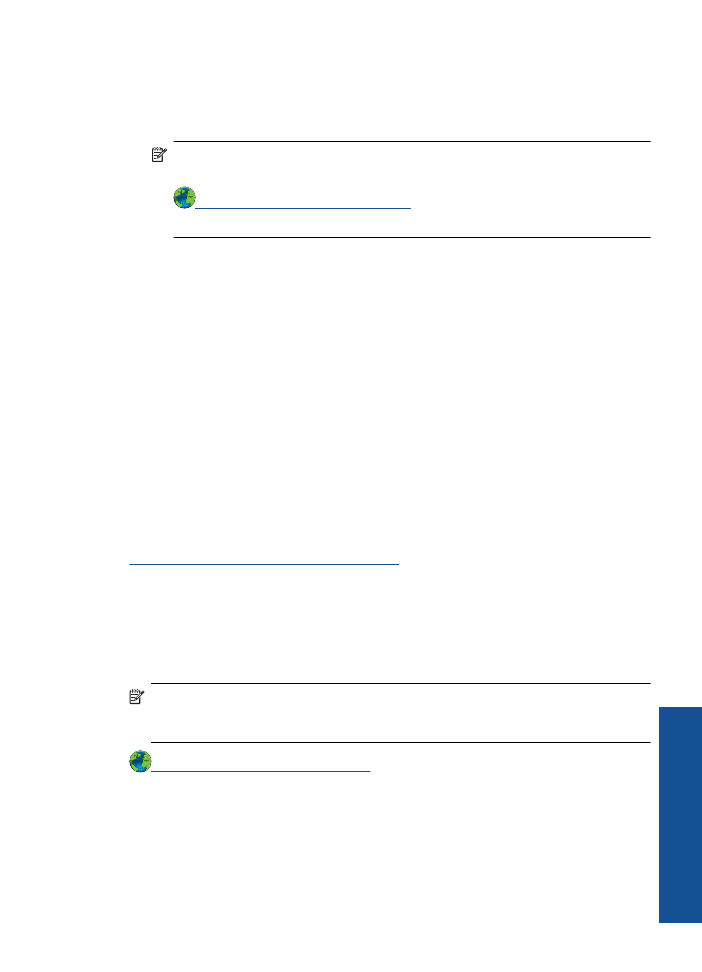
6.
Start de computer opnieuw op.
7.
De afdrukwachtrij leegmaken.
De afdrukwachtrij leegmaken
Opmerking
HP biedt een Diagnostisch printerhulpprogramma dat dit probleem
automatisch kan verhelpen.
Klik hier voor meer informatie online
. Volg de onderstaande instructies op als
dat niet het geval is.
a
. Ga, afhankelijk van het besturingssysteem, op een van de volgende manieren te
werk:
•
Windows 7
: Klik in het menu
Start
van Windows op
Apparaten en
printers
.
•
Windows Vista
: Klik in het menu
Start
van Windows op
Configuratiescherm
en vervolgens op
Printers
.
•
Windows XP
: Klik in het menu
Start
van Windows op
Configuratiescherm
en vervolgens op
Printers en faxapparaten
.
b
. Dubbelklik op het pictogram van uw apparaat om de afdrukwachtrij te openen.
c
. Klik in het menu
Printer
op
Alle documenten annuleren
of op
Afdrukdocumenten verwijderen
en klik vervolgens op
Ja
om te bevestigen.
d
. Als er nog steeds documenten in de wachtrij staan, start u de computer opnieuw
op en probeert u daarna opnieuw af te drukken.
e
. Controleer de afdrukwachtrij nogmaals om te zien of ze leeg is en probeer
vervolgens opnieuw af te drukken.
Als de afdrukwachtrij niet leeg is, of als ze leeg is maar de afdruktaken nog steeds
niet worden uitgevoerd, gaat u over naar de volgende oplossing.
Klik hier voor meer online probleemoplossing
indien bovenstaande oplossingen het
probleem niet verhelpen.
Maak de wagen van de printcartridges vrij
Verwijder alle voorwerpen, bijvoorbeeld papier, die de wagen met printcartridges
blokkeren.
Opmerking
Gebruik geen tools of andere apparaten om vastgelopen papier te
verwijderen. Wees altijd voorzichtig bij het verwijderen van vastgelopen papier in het
apparaat.
Klik hier voor meer informatie online
.
Een defecte cartridge identificeren
Indien de lampjes van zowel de driekleurencartridge als de zwarte cartridge knipperen,
en het Aan-lampje brandt, bevatten beide cartridges mogelijk nog tape of ontbreken ze.
Zorg er eerst voor dat de roze tape van de cartridges is verwijderd en dat beide cartridges
Een defecte cartridge identificeren
39
Een pro
b
leem
oplos
sen
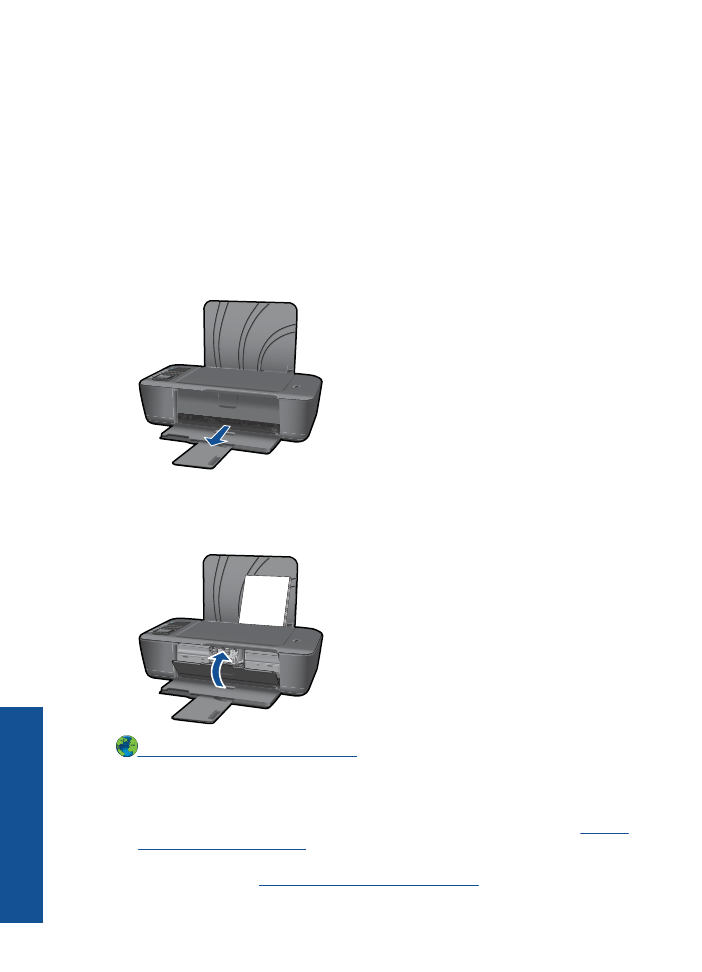
zijn geplaatst. Indien beide cartridgelampjes nog knipperen is mogelijk een of zijn beide
cartridges defect. Om na te gaan of een cartridge defect is doet u het volgende:
1.
Verwijder de zwarte cartridge.
2.
Sluit de cartridgeklep.
3.
Als het
Aan
-lampje knippert, moet u de driekleurencartridge vervangen. Als het
Aan
-lampje niet knippert, vervangt u de zwarte printcartridge.
De laden voorbereiden
Open de uitvoerlade
▲
U moet de uitvoerlade openen om het afdrukken te kunnen starten.
Sluit de cartridgeklep
▲
U moet de cartridgeklep sluiten om het afdrukken te kunnen starten
Klik hier voor meer informatie online
.