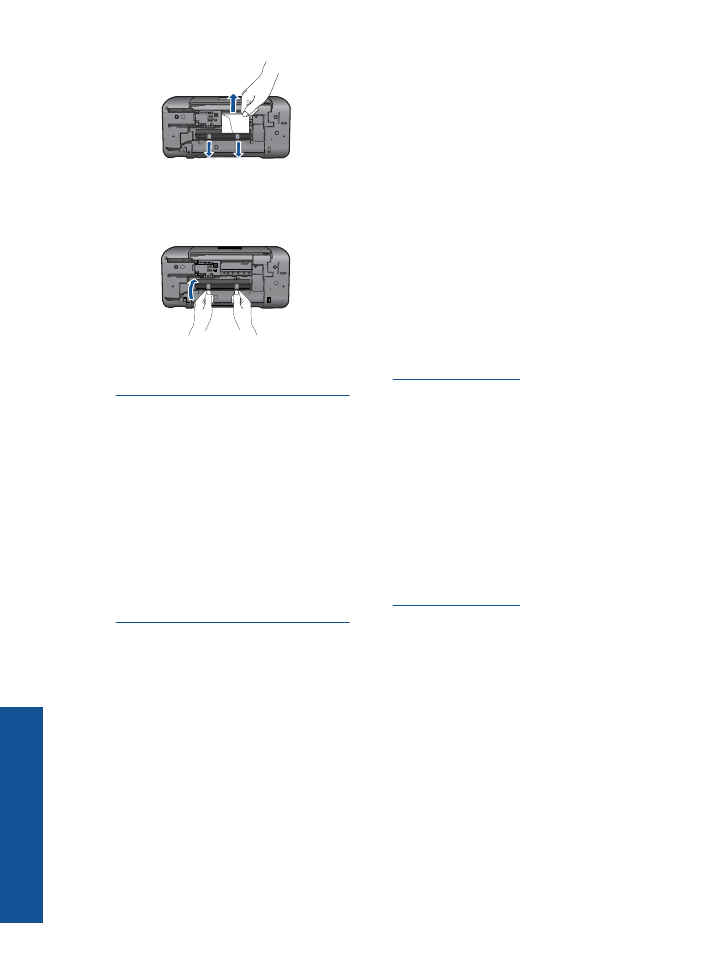
Kan ikke skrive ut
Kontroller at skriveren er slått på og at det er papir i skuffen. Hvis du fremdeles ikke kan
skrive ut, prøver du følgende i rekkefølge:
1.
Se etter og løs eventuelle feilmeldinger
2.
Koble fra USB-kabelen og koble den til igjen.
Kapittel 7
36
Løse et problem
Lø
se et
problem
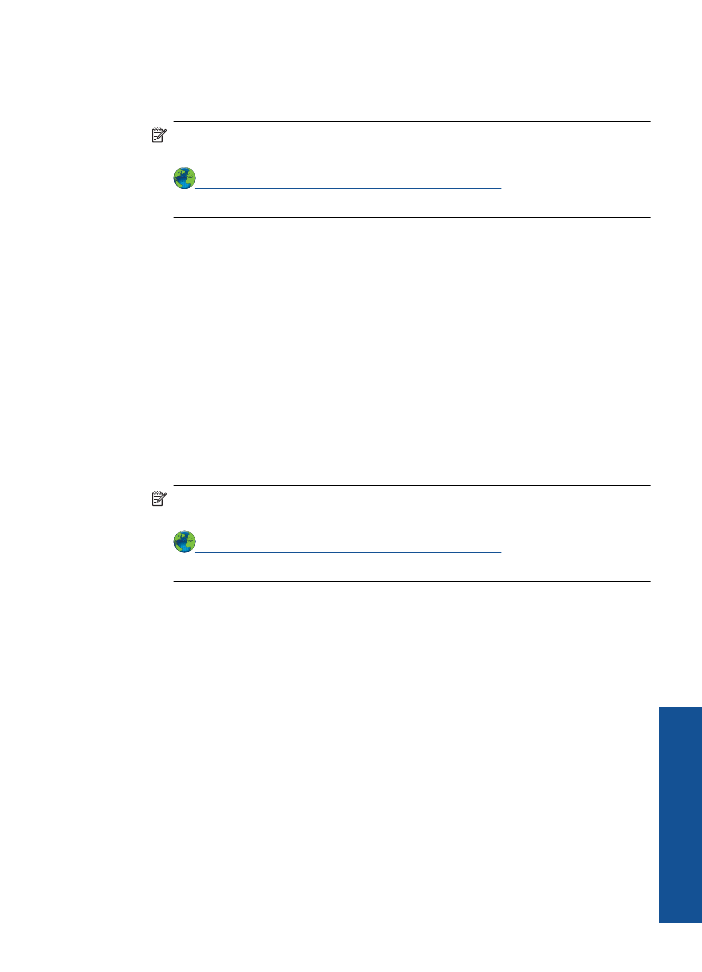
3.
Kontroller at produktet ikke er i pausemodus eller frakoblet
Slik kontrollerer du at produktet ikke er i pausemodus eller frakoblet
Merk
HP har et verktøy for skriverdiagnostikk som kan løse problemet
automatisk.
Klikk her for å koble til Internett for mer informasjon
. Ellers følger du trinnene
nedenfor.
a
. Gjør ett av følgende, avhengig av operativsystemet:
•
Windows 7
: På
Start
-menyen i Windows klikker du på
Enheter og
skrivere
.
•
Windows Vista
: På
Start
-menyen i Windows klikker du på
Kontrollpanel
og
så på
Skrivere
.
•
Windows XP
: På
Start
-menyen i Windows klikker du på
Kontrollpanel
og
så på
Skrivere og telefakser
.
b
. Dobbeltklikk på ikonet for ditt produkt for å åpne utskriftskøen.
c
. På
Skriver
-menyen må du kontrollere at det ikke er en hake ved siden av
Stans
utskrift midlertidig
eller
Bruk skriver frakoblet
.
d
. Hvis du har gjort endringer, prøver du å skrive ut igjen.
4.
Kontroller at produktet er angitt som standardskriver.
Slik kontrollerer du at produktet er angitt som standardskriver
Merk
HP har et verktøy for skriverdiagnostikk som kan løse problemet
automatisk.
Klikk her for å koble til Internett for mer informasjon
. Ellers følger du trinnene
nedenfor.
a
. Gjør ett av følgende, avhengig av operativsystemet:
•
Windows 7
: På
Start
-menyen i Windows klikker du på
Enheter og
skrivere
.
•
Windows Vista
: På
Start
-menyen i Windows klikker du på
Kontrollpanel
og
så på
Skrivere
.
•
Windows XP
: På
Start
-menyen i Windows klikker du på
Kontrollpanel
og
så på
Skrivere og telefakser
.
b
. Kontroller at riktig produkt er angitt som standardskriver.
Standardskriveren har et avkrysningsmerke i en svart eller grønn sirkel ved siden
av.
c
. Hvis feil produkt er angitt som standardskriver, høyreklikker du på riktig produkt
og velger
Angi som standardskriver
.
d
. Prøv å bruke produktet igjen.
Kan ikke skrive ut
37
Løs
e et
problem
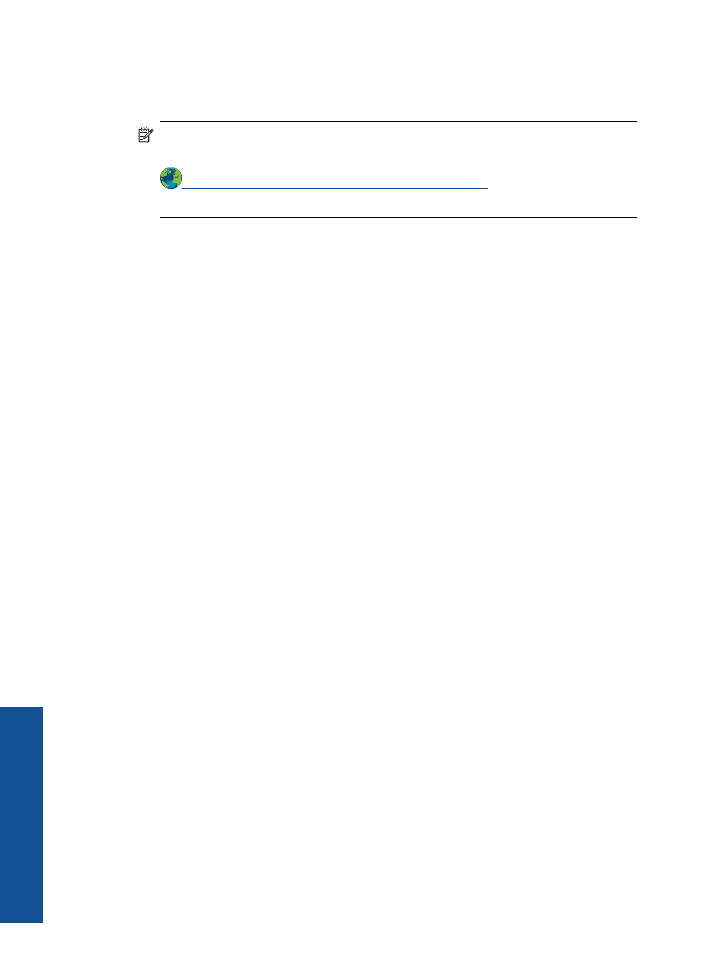
5.
Start utskriftstjenesten på nytt.
Slik starter du utskriftstjenesten på nytt
Merk
HP har et verktøy for skriverdiagnostikk som kan løse problemet
automatisk.
Klikk her for å koble til Internett for mer informasjon
. Ellers følger du trinnene
nedenfor.
a
. Gjør ett av følgende, avhengig av operativsystemet:
Windows 7
•
På
Start
-menyen i Windows klikker du på
Kontrollpanel
,
System og
sikkerhet
og så på
Administrative verktøy
.
•
Dobbeltklikk på
Tjenester
.
•
Høyreklikk på
Print Spooler
og klikk på
Egenskaper
.
•
I kategorien
Generelt
, ved siden av
Oppstartstype
, må du kontrollere at
Automatisk
er valgt.
•
Hvis tjenesten ikke kjører allerede, klikker du på
Tjenestestatus
,
Start
og
deretter på
OK
.
Windows Vista
•
På
Start
-menyen i Windows klikker du på
Kontrollpanel
,
System og
vedlikehold
,
Administrative verktøy
.
•
Dobbeltklikk på
Tjenester
.
•
Høyreklikk på
Print Spooler-tjeneste
og klikk på
Egenskaper
.
•
I kategorien
Generelt
, ved siden av
Oppstartstype
, må du kontrollere at
Automatisk
er valgt.
•
Hvis tjenesten ikke kjører allerede, klikker du på
Tjenestestatus
,
Start
og
deretter på
OK
.
Windows XP
•
På
Start
-menyen i Windows høyreklikker du på
Min datamaskin
.
•
Klikk på
Håndter
og deretter på
Tjenester og programmer
.
•
Dobbeltklikk på
Tjenester
og velg deretter
Print Spooler
.
•
Høyreklikk på
Print Spooler
og klikk på
Start på nytt
for å starte tjenesten
på nytt.
b
. Kontroller at riktig produkt er angitt som standardskriver.
Standardskriveren har et avkrysningsmerke i en svart eller grønn sirkel ved siden
av.
c
. Hvis feil produkt er angitt som standardskriver, høyreklikker du på riktig produkt
og velger
Angi som standardskriver
.
d
. Prøv å bruke produktet igjen.
Kapittel 7
38
Løse et problem
Lø
se et
problem
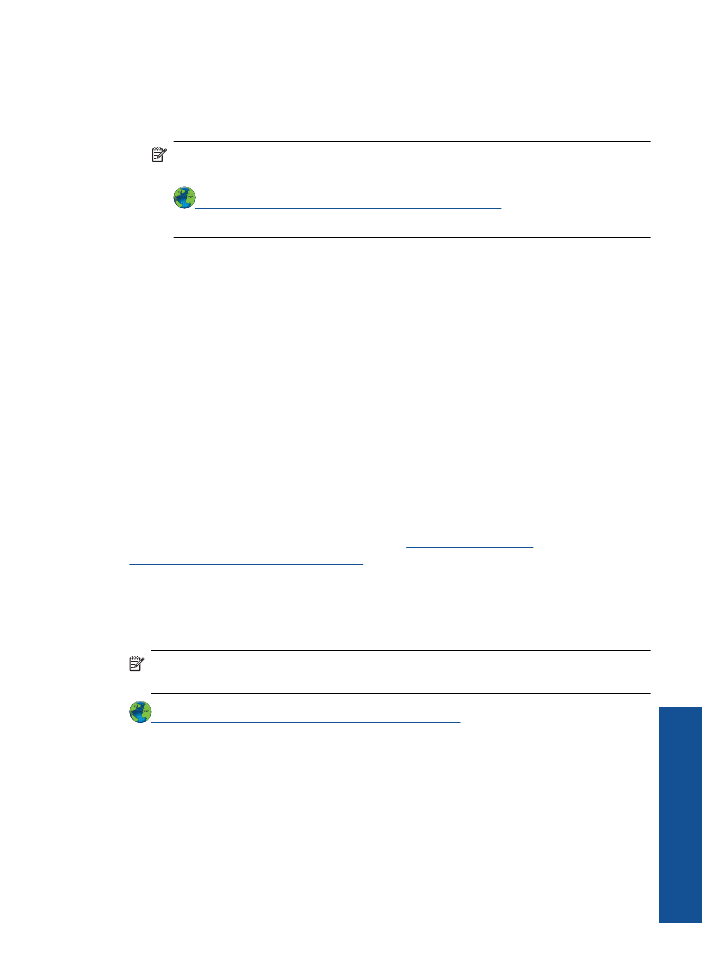
6.
Start datamaskinen på nytt.
7.
Tøm utskriftskøen.
Slik tømmer du utskriftskøen
Merk
HP har et verktøy for skriverdiagnostikk som kan løse problemet
automatisk.
Klikk her for å koble til Internett for mer informasjon
. Ellers følger du trinnene
nedenfor.
a
. Gjør ett av følgende, avhengig av operativsystemet:
•
Windows 7
: På
Start
-menyen i Windows klikker du på
Enheter og
skrivere
.
•
Windows Vista
: På
Start
-menyen i Windows klikker du på
Kontrollpanel
og
så på
Skrivere
.
•
Windows XP
: På
Start
-menyen i Windows klikker du på
Kontrollpanel
og
så på
Skrivere og telefakser
.
b
. Dobbeltklikk på ikonet for ditt produkt for å åpne utskriftskøen.
c
. På
Skriver
-menyen klikker du på
Avbryt alle dokumenter
eller
Fjern
utskriftsdokument
. Klikk deretter på
Ja
for å bekrefte.
d
. Hvis det fremdeles er dokumenter i køen, starter du datamaskinen på nytt og
frosøker å skrive ut på nytt.
e
. Kontroller utskriftskøen igjen for å forsikre deg om at den er tom, og forsøk å skrive
ut på nytt.
Hvis utskriftskøen ikke er tom, eller hvis den er tom men jobber likevel ikke skrives
ut, fortsetter du til neste løsning.
Hvis løsningene ovenfor ikke løste problemet,
klikker du her for mer
problemløsingsinformasjon på Internett
.
Løsne patronvognen
Fjern eventuelle gjenstander, for eksempel papir, som blokkerer blekkpatronvognen.
Merk
Ikke verktøy eller andre objekter til å fjerne fastkjørt papir. Utvis alltid
forsiktighet når du fjerner fastkjørt papir fra innsiden av produktet.
Klikk her for å koble til Internett for mer informasjon
.
Identifisere en defekt patron
Hvis lampen for både den trefargers og den svarte patronen blinker og på/av-lampen er
tent, kan det skyldes at det fremdeles er tape på begge patronene eller at patronene
mangler. Først må du undersøke om den rosa tapen er fjernet fra begge patronene, og
deretter om begge patronene er satt inn. Hvis begge patronlampene fremdeles blinker,
kan den ene eller begge patronene være defekt. Gjør følgende for å finne ut om en patron
er defekt:
Identifisere en defekt patron
39
Løs
e et
problem
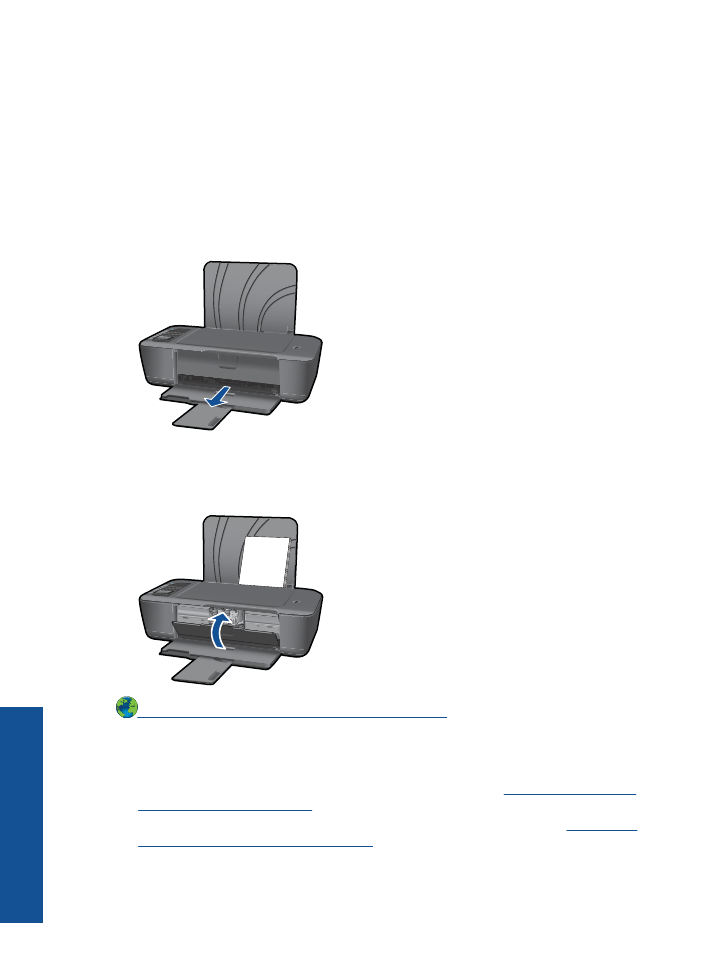
1.
Ta ut den svarte patronen.
2.
Lukk blekkpatrondekslet.
3.
Hvis
På
-lampen blinker, er det den trefargers patronen som må byttes ut. Hvis
På
-
lampen ikke blinker, bytter du ut den svarte patronen.
Klargjøre skuffene
Åpne utskuffen
▲
Utskuffen må være åpen før utskriften starter.
Lukk blekkpatrondekslet
▲
Blekkpatrondekselet må være lukket før utskriften kan starte.
Klikk her for å koble til Internett for mer informasjon
.