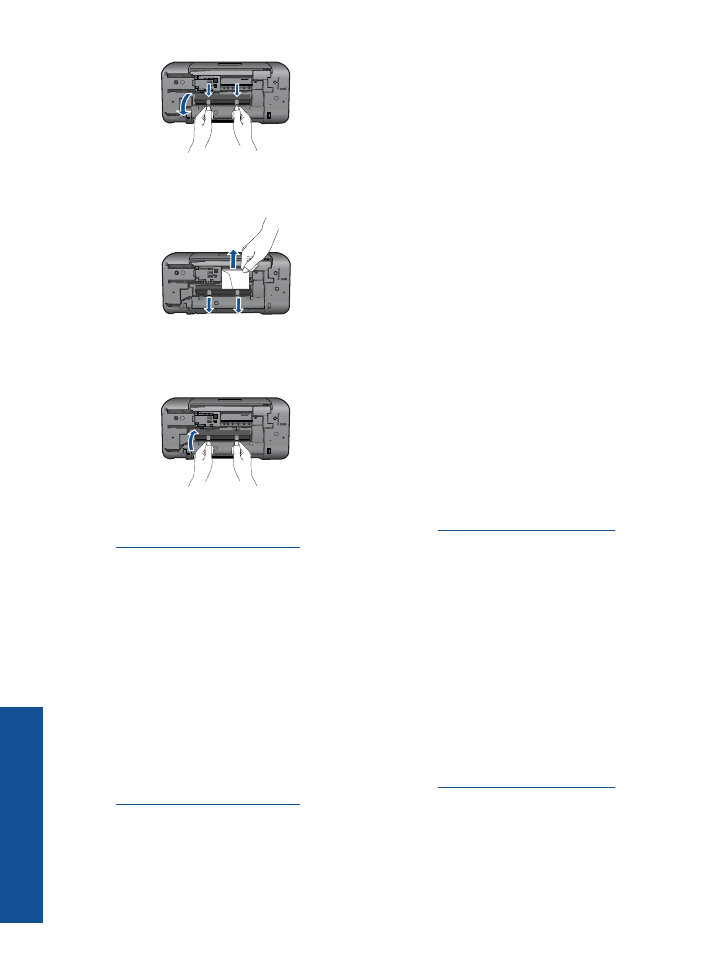
na drukowa
ć
, skorzystaj z rozwi
ą
za
ń
w podanej kolejno
ś
ci:
Rozdzia
ł
7
36
Rozwi
ą
zywanie problemów
Ro
zw
i
ą
zy
w
an
ie p
roblem
ów
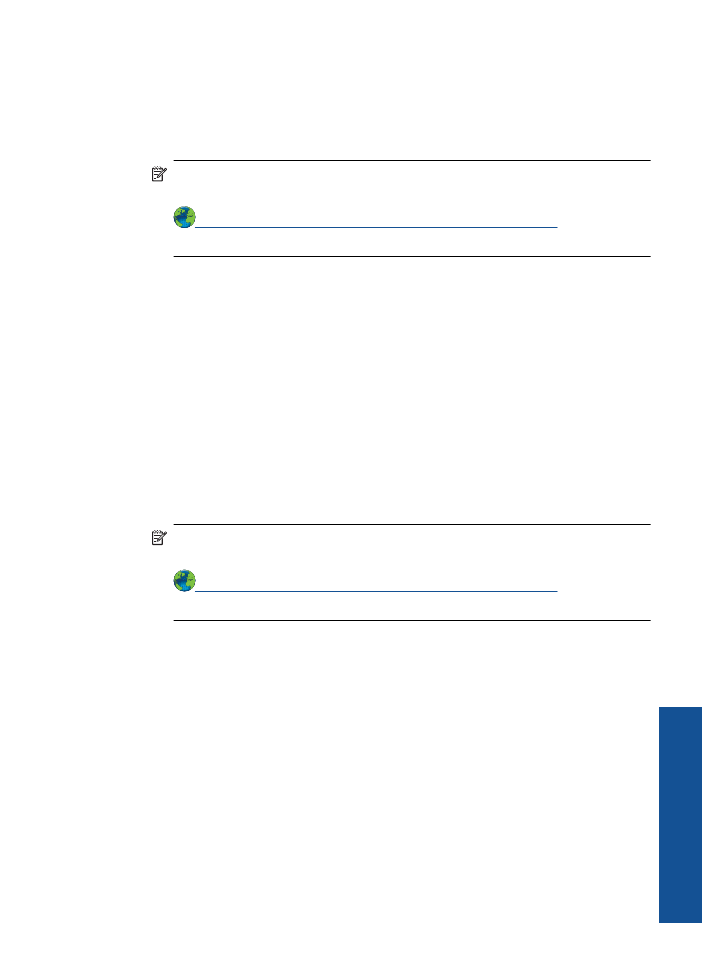
1.
Sprawd
ź
, czy nie ma komunikatów b
łę
dów i rozwi
ąż
je.
2.
Od
łą
cz i pod
łą
cz ponownie kabel USB.
3.
Sprawd
ź
, czy urz
ą
dzenie nie jest wstrzymane lub w trybie offline.
Sprawdzanie, czy urz
ą
dzenie nie jest wstrzymane lub w trybie offline
Uwaga
Firma HP udost
ę
pnia narz
ę
dzie diagnostyki drukarki, które
automatycznie rozwi
ą
zuje ten problem.
Kliknij tutaj, by przej
ść
online i uzyska
ć
dodatkowe informacje
. W przeciwnym
razie nale
ż
y post
ę
powa
ć
zgodnie z poni
ż
szymi krokami.
a
. Zale
ż
nie od systemu operacyjnego, wykonaj jedn
ą
z czynno
ś
ci:
•
Windows 7
: Z menu
Start
systemu Windows kliknij:
Urz
ą
dzenia i
Drukarki
.
•
Windows Vista
: W menu
Start
systemu Windows kliknij
Panel sterowania
i
Drukarki
.
•
Windows XP
: W menu
Start
systemu Windows kliknij
Panel sterowania
i
Drukarki i faksy
.
b
. Kliknij dwukrotnie ikon
ę
drukarki by otworzy
ć
kolejk
ę
drukowania.
c
. W menu
Drukarka
sprawd
ź
, czy opcje
Wstrzymaj drukowanie
lub
U
ż
yj
drukarki w trybie offline
nie s
ą
zaznaczone.
d
. Je
ś
li zosta
ł
y wprowadzone jakiekolwiek zmiany spróbuj wydrukowa
ć
ponownie.
4.
Sprawd
ź
, czy urz
ą
dzenie jest drukark
ą
domy
ś
ln
ą
.
Sprawdzanie, czy urz
ą
dzenie jest drukark
ą
domy
ś
ln
ą
Uwaga
Firma HP udost
ę
pnia narz
ę
dzie diagnostyki drukarki, które
automatycznie rozwi
ą
zuje ten problem.
Kliknij tutaj, by przej
ść
online i uzyska
ć
dodatkowe informacje
. W przeciwnym
razie nale
ż
y post
ę
powa
ć
zgodnie z poni
ż
szymi krokami.
a
. Zale
ż
nie od systemu operacyjnego, wykonaj jedn
ą
z czynno
ś
ci:
•
Windows 7
: Z menu
Start
systemu Windows kliknij:
Urz
ą
dzenia i
Drukarki
.
•
Windows Vista
: W menu
Start
systemu Windows kliknij
Panel sterowania
i
Drukarki
.
•
Windows XP
: W menu
Start
systemu Windows kliknij
Panel sterowania
i
Drukarki i faksy
.
b
. Upewnij si
ę
,
ż
e w
ł
a
ś
ciwe urz
ą
dzenie jest ustawione jako drukarka domy
ś
lna.
Obok drukarki domy
ś
lnej znajduje si
ę
znak wyboru w czarnym lub zielonym kó
ł
ku.
c
. Je
ś
li wybrane jest niew
ł
a
ś
ciwe urz
ą
dzenie, kliknij urz
ą
dzenie prawym
przyciskiem i wybierz
Ustaw jako drukark
ę
domy
ś
ln
ą
.
d
. Spróbuj ponownie u
ż
y
ć
urz
ą
dzenia.
Nie mo
ż
na drukowa
ć
37
Ro
zwi
ą
zy
w
anie pro
b
lem
ó
w
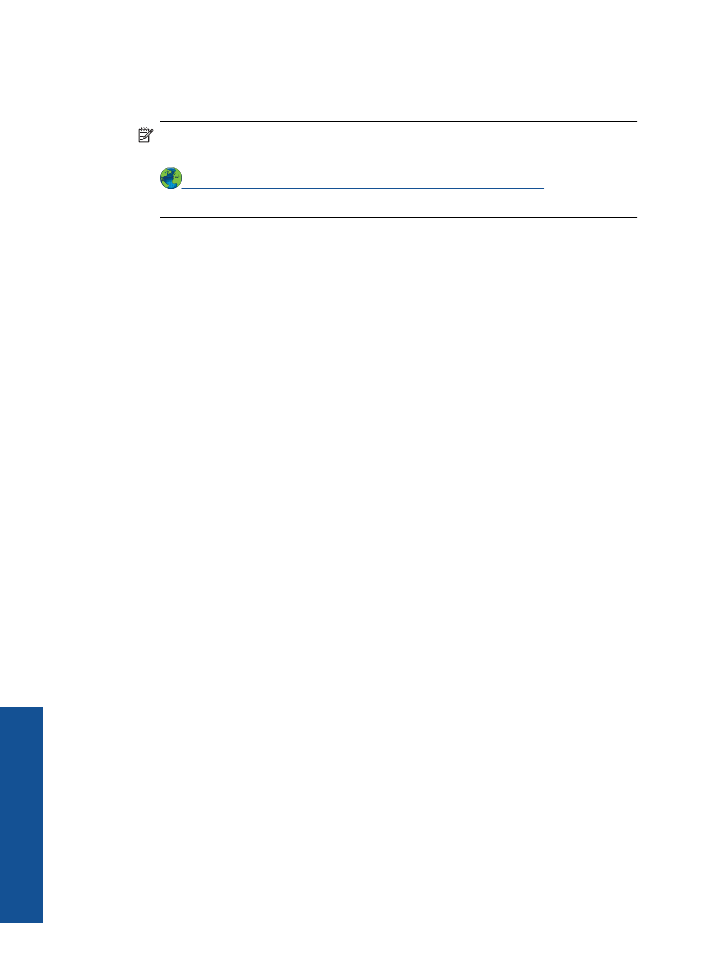
5.
Ponownie uruchom bufor wydruku.
Ponowne uruchamianie bufora wydruku
Uwaga
Firma HP udost
ę
pnia narz
ę
dzie diagnostyki drukarki, które
automatycznie rozwi
ą
zuje ten problem.
Kliknij tutaj, by przej
ść
online i uzyska
ć
dodatkowe informacje
. W przeciwnym
razie nale
ż
y post
ę
powa
ć
zgodnie z poni
ż
szymi krokami.
a
. Zale
ż
nie od systemu operacyjnego, wykonaj jedn
ą
z czynno
ś
ci:
Windows 7
•
W menu
Start
systemu Windows kliknij
Panel sterowania
,
System i
zabezpieczenia
, a nast
ę
pnie
Narz
ę
dzia administracyjne
.
•
Kliknij dwukrotnie
Us
ł
ugi
.
•
Kliknij prawym przyciskiem
Bufor wydruku
, a nast
ę
pnie kliknij
W
ł
a
ś
ciwo
ś
ci
.
•
Na karcie
Ogólne
, obok
Rodzaju uruchomienia
sprawd
ź
, czy wybrano
Automatycznie
.
•
Je
ś
li us
ł
uga nie dzia
ł
a, w
Stanie us
ł
ugi
kliknij
Uruchom
a nast
ę
pnie kliknij
OK
.
Windows Vista
•
W menu
Start
systemu Windows kliknij
Panel sterowania
,
System i
konserwacja
, a nast
ę
pnie
Narz
ę
dzia administracyjne
.
•
Kliknij dwukrotnie
Us
ł
ugi
.
•
Kliknij prawym przyciskiem
us
ł
ug
ę
bufora wydruku
, a nast
ę
pnie kliknij
W
ł
a
ś
ciwo
ś
ci
.
•
Na karcie
Ogólne
, obok
Rodzaju uruchomienia
sprawd
ź
, czy wybrano
Automatycznie
.
•
Je
ś
li us
ł
uga nie dzia
ł
a, w
Stanie us
ł
ugi
kliknij
Uruchom
a nast
ę
pnie kliknij
OK
.
Windows XP
•
Z menu
Start
systemu Windows kliknij prawym przyciskiem
Mój komputer
.
•
Kliknij opcj
ę
Zarz
ą
dzaj
, a nast
ę
pnie kliknij
Us
ł
ugi i aplikacje
.
•
Kliknij dwukrotnie ikon
ę
Us
ł
ugi
, a nast
ę
pnie wybierz
Bufor wydruku
.
•
Kliknij prawym przyciskiem
Bufor wydruku
a nast
ę
pnie kliknij
Uruchom
ponownie
by uruchomi
ć
us
ł
ug
ę
ponownie.
b
. Upewnij si
ę
,
ż
e w
ł
a
ś
ciwe urz
ą
dzenie jest ustawione jako drukarka domy
ś
lna.
Obok drukarki domy
ś
lnej znajduje si
ę
znak wyboru w czarnym lub zielonym kó
ł
ku.
c
. Je
ś
li wybrane jest niew
ł
a
ś
ciwe urz
ą
dzenie, kliknij urz
ą
dzenie prawym
przyciskiem i wybierz
Ustaw jako drukark
ę
domy
ś
ln
ą
.
d
. Spróbuj ponownie u
ż
y
ć
urz
ą
dzenia.
Rozdzia
ł
7
38
Rozwi
ą
zywanie problemów
Ro
zw
i
ą
zy
w
an
ie p
roblem
ów
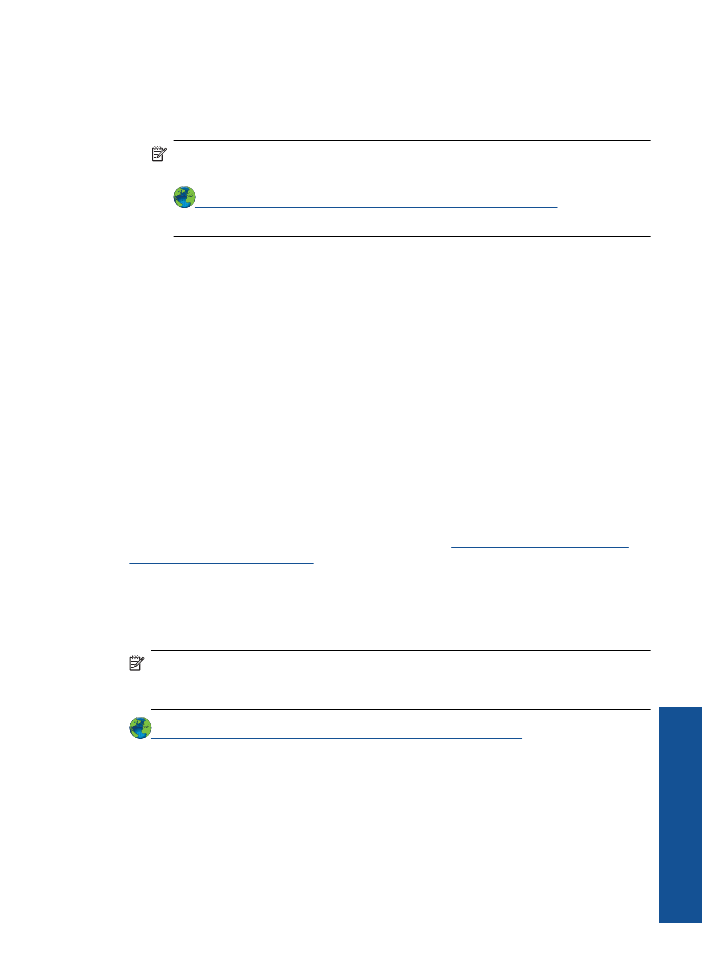
6.
Ponownie uruchom komputer.
7.
Czyszczenie kolejki wydruku.
Usuwanie kolejki drukowania
Uwaga
Firma HP udost
ę
pnia narz
ę
dzie diagnostyki drukarki, które
automatycznie rozwi
ą
zuje ten problem.
Kliknij tutaj, by przej
ść
online i uzyska
ć
dodatkowe informacje
. W przeciwnym
razie nale
ż
y post
ę
powa
ć
zgodnie z poni
ż
szymi krokami.
a
. Zale
ż
nie od systemu operacyjnego, wykonaj jedn
ą
z czynno
ś
ci:
•
Windows 7
: Z menu
Start
systemu Windows kliknij:
Urz
ą
dzenia i
Drukarki
.
•
Windows Vista
: W menu
Start
systemu Windows kliknij
Panel sterowania
i
Drukarki
.
•
Windows XP
: W menu
Start
systemu Windows kliknij
Panel sterowania
i
Drukarki i faksy
.
b
. Kliknij dwukrotnie ikon
ę
drukarki by otworzy
ć
kolejk
ę
drukowania.
c
. W menu
Drukarka
kliknij
Anuluj wszystkie dokumenty
lub
Zako
ń
cz
drukowanie dokumentu
, a nast
ę
pnie kliknij
Tak
by potwierdzi
ć
.
d
. Je
ś
li w kolejce wci
ąż
znajduj
ą
si
ę
dokumenty, uruchom komputer ponownie i po
uruchomieniu jeszcze raz rozpocznij drukowanie.
e
. Sprawd
ź
ponownie kolejk
ę
drukowania, by upewni
ć
si
ę
ż
e jest pusta, a nast
ę
pnie
rozpocznij ponownie drukowanie.
Je
ś
li kolejka nie jest pusta, albo gdy jest pusta, ale dokumenty nadal nie chc
ą
si
ę
drukowa
ć
, przejd
ź
do nast
ę
pnego rozwi
ą
zania.
Je
ś
li powy
ż
sze rozwi
ą
zania nie rozwi
ą
zuj
ą
problemu,
kliknij tutaj, by przej
ść
online i
uzyska
ć
dodatkowe informacje
.
Odblokuj karetk
ę
drukuj
ą
c
ą
Usu
ń
wszystkie obiekty, takie jak papier, mog
ą
ce blokowa
ć
karetk
ę
.
Uwaga
Nie u
ż
ywaj
ż
adnych narz
ę
dzi ani innych urz
ą
dze
ń
do usuwania zaci
ę
tego
papieru. Zawsze zachowaj ostro
ż
no
ść
podczas usuwania zaci
ę
tego papieru z
wn
ę
trza produktu.
Kliknij tutaj, by przej
ść
online i uzyska
ć
dodatkowe informacje
.
Okre
ś
lanie uszkodzonego pojemnika
Je
ś
li zarówno wska
ź
nik pojemnika trójkolorowego jak i czarnego migaj
ą
, a wska
ź
nik
zasilania
ś
wieci, na obu pojemnikach mo
ż
e by
ć
naklejona ta
ś
ma lub mo
ż
e ich brakowa
ć
.
Na pocz
ą
tek okre
ś
l, czy ró
ż
owa ta
ś
ma zosta
ł
a usuni
ę
ta z obu pojemników, oraz czy s
ą
one zainstalowane. Je
ś
li oba wska
ź
niki pojemników wci
ąż
migaj
ą
, wówczas jeden lub
oba pojemniki s
ą
uszkodzone. W celu okre
ś
lenia, czy jeden z pojemników jest
uszkodzony, wykonaj nast
ę
puj
ą
ce czynno
ś
ci:
Okre
ś
lanie uszkodzonego pojemnika
39
Ro
zwi
ą
zy
w
anie pro
b
lem
ó
w
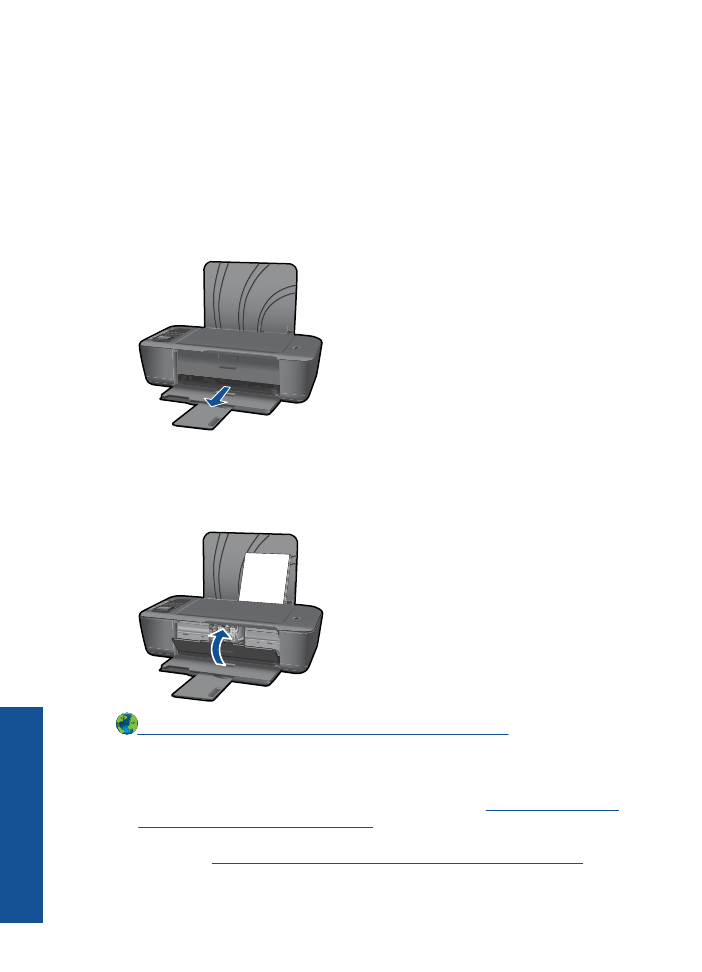
1.
Wyjmij pojemnik z czarnym tuszem.
2.
Zamknij drzwiczki pojemników z tuszem.
3.
Je
ż
eli miga wska
ź
nik
w
łą
czenia
, pojemnik z tuszem kolorowym wymaga wymiany.
Je
ś
li wska
ź
nik
w
łą
czenia
nie miga, nale
ż
y wymieni
ć
czarny pojemnik z tuszem.
Przygotowanie podajników
Otwórz zasobnik wyj
ś
ciowy
▲
Zasobnik wyj
ś
ciowy musi by
ć
otwarty w trakcie drukowania.
Zamknij drzwiczki pojemników z tuszem
▲
Drzwiczki dost
ę
pu do pojemników musz
ą
by
ć
zamkni
ę
te w celu rozpocz
ę
cia
drukowania.
Kliknij tutaj, by przej
ść
online i uzyska
ć
dodatkowe informacje
.