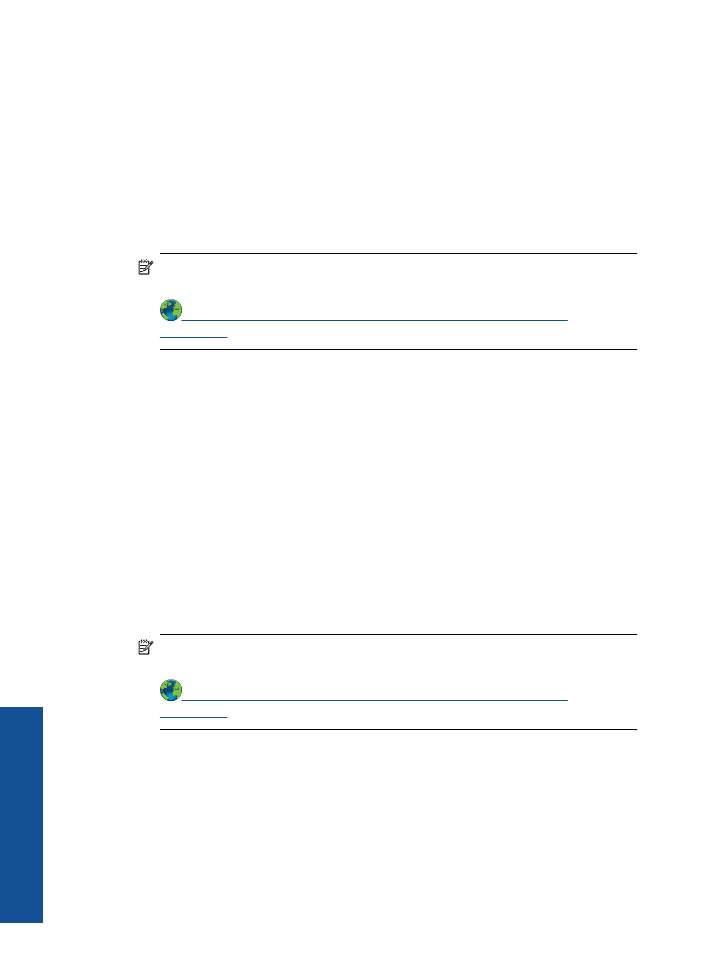
Приостановить
печать
или
Работать
автономно
в
меню
Принтер
.
г
.
Если
были
сделаны
какие
-
либо
изменения
,
повторите
печать
.
4.
Убедитесь
,
что
устройство
выбрано
в
качестве
принтера
по
умолчанию
.
Как
проверить
,
выбрано
ли
устройство
в
качестве
принтера
по
умолчанию
Примечание
.
HP
предоставляет
программу
диагностики
принтера
,
которая
позволяет
автоматически
устранить
эту
неполадку
.
Щелкните
здесь
для
получения
дополнительных
сведений
в
Интернете
.
В
противном
случае
выполните
следующие
действия
.
Глава
7
40
Решение
проблемы
Решение
проб
лем
ы
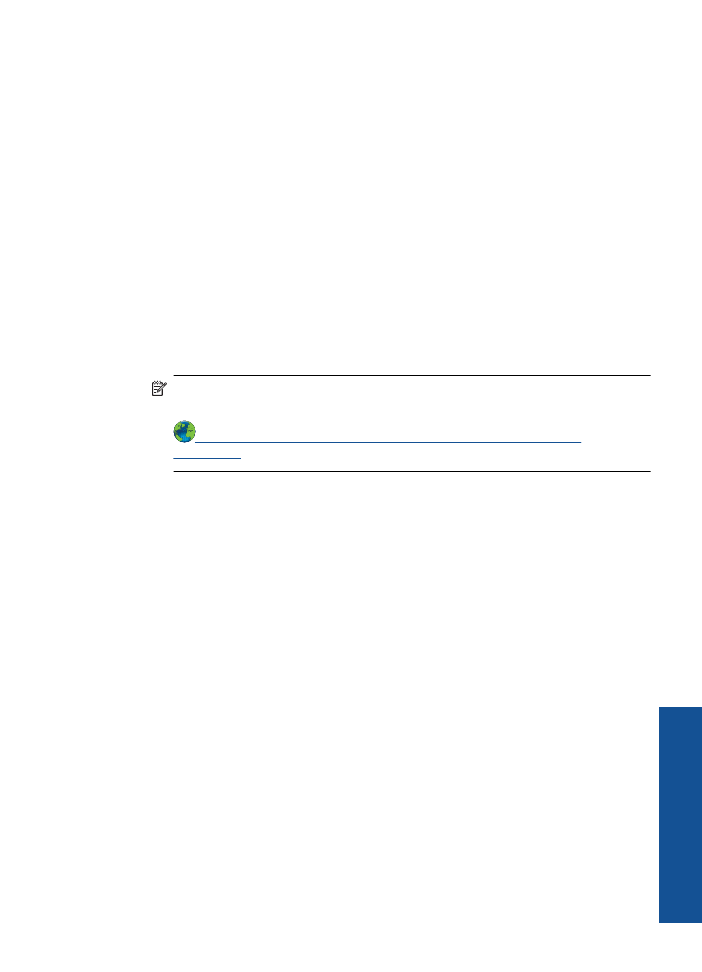
а
.
В
зависимости
от
операционной
системы
выполните
одно
из
следующих
действий
.
•
Windows 7
.
В
меню
Пуск
Windows
выберите
Устройства
и
принтеры
.
•
Windows Vista
.
В
меню
Пуск
Windows
выберите
Панель
управления
,
затем
Принтеры
.
•
Windows XP
.
В
меню
Пуск
Windows
выберите
Панель
управления
,
затем
Принтеры
и
факсы
.
б
.
Убедитесь
,
что
устройство
выбрано
в
качестве
принтера
по
умолчанию
.
Принтер
по
умолчанию
отмечен
черным
или
зеленым
круглым
значком
с
пометкой
.
в
.
Если
в
качестве
принтера
по
умолчанию
выбрано
другое
устройство
,
щелкните
правой
кнопкой
мыши
нужное
устройство
и
выберите
Использовать
принтер
по
умолчанию
.
г
.
Еще
раз
попробуйте
воспользоваться
устройством
.
5.
Перезапустите
диспетчер
печати
.
Как
перезапустить
диспетчер
печати
Примечание
.
HP
предоставляет
программу
диагностики
принтера
,
которая
позволяет
автоматически
устранить
эту
неполадку
.
Щелкните
здесь
для
получения
дополнительных
сведений
в
Интернете
.
В
противном
случае
выполните
следующие
действия
.
а
.
В
зависимости
от
операционной
системы
выполните
одно
из
следующих
действий
.
Windows 7
•
В
меню
Пуск
Windows
выберите
Панель
управления
,
Система
и
безопасность
,
Администрирование
.
•
Дважды
щелкните
Службы
.
•
Щелкните
правой
кнопкой
мыши
Очередь
печати
принтера
,
а
затем
щелкните
Свойства
.
•
На
вкладке
Общие
проверьте
,
что
для
параметра
Тип
запуска
выбрано
значение
Авто
.
•
Если
служба
не
запущена
,
под
надписью
Состояние
службы
щелкните
Пуск
,
затем
щелкните
OK
.
Windows Vista
•
В
меню
Пуск
Windows
выберите
Панель
управления
,
Система
и
ее
обслуживание
,
Администрирование
.
•
Дважды
щелкните
Службы
.
•
Щелкните
правой
кнопкой
мыши
Служба
очереди
печати
принтера
,
а
затем
щелкните
Свойства
.
Принтер
не
печатает
41
Решение
проб
лем
ы
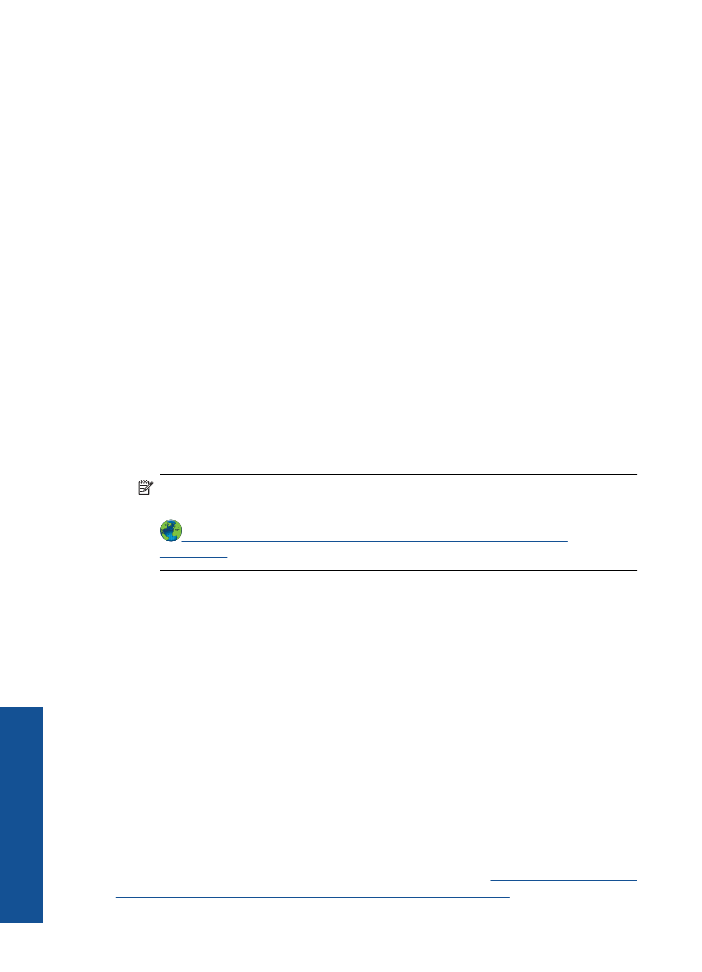
•
На
вкладке
Общие
проверьте
,
что
для
параметра
Тип
запуска
выбрано
значение
Авто
.
•
Если
служба
не
запущена
,
под
надписью
Состояние
службы
щелкните
Пуск
,
затем
щелкните
OK
.
Windows XP
•
В
меню
Пуск
Windows
щелкните
правой
кнопкой
мыши
Мой
компьютер
.
•
Щелкните
Управление
,
а
затем
щелкните
Службы
и
приложения
.
•
Дважды
щелкните
Службы
,
затем
выберите
Диспетчер
печати
.
•
Правой
кнопкой
мыши
щелкните
Диспетчер
печати
и
щелкните
Перезапустить
для
перезапуска
этой
службы
.
б
.
Убедитесь
,
что
устройство
выбрано
в
качестве
принтера
по
умолчанию
.
Принтер
по
умолчанию
отмечен
черным
или
зеленым
круглым
значком
с
пометкой
.
в
.
Если
в
качестве
принтера
по
умолчанию
выбрано
другое
устройство
,
щелкните
правой
кнопкой
мыши
нужное
устройство
и
выберите
Использовать
принтер
по
умолчанию
.
г
.
Еще
раз
попробуйте
воспользоваться
устройством
.
6.
Перезапустите
компьютер
.
7.
Очистите
очередь
печати
.
Как
очистить
очередь
печати
Примечание
.
HP
предоставляет
программу
диагностики
принтера
,
которая
позволяет
автоматически
устранить
эту
неполадку
.
Щелкните
здесь
для
получения
дополнительных
сведений
в
Интернете
.
В
противном
случае
выполните
следующие
действия
.
а
.
В
зависимости
от
операционной
системы
выполните
одно
из
следующих
действий
.
•
Windows 7
.
В
меню
Пуск
Windows
выберите
Устройства
и
принтеры
.
•
Windows Vista
.
В
меню
Пуск
Windows
выберите
Панель
управления
,
затем
Принтеры
.
•
Windows XP
.
В
меню
Пуск
Windows
выберите
Панель
управления
,
затем
Принтеры
и
факсы
.
б
.
Чтобы
открыть
очередь
печати
,
дважды
щелкните
значок
устройства
.
в
.
В
меню
Принтер
щелкните
Очистить
очередь
печати
или
Отменить
печать
документа
,
затем
для
подтверждения
щелкните
Да
.
г
.
Если
в
очереди
печати
остались
документы
,
перезапустите
компьютер
и
повторите
печать
.
д
.
Снова
убедитесь
,
что
в
очереди
печати
нет
документов
,
а
затем
повторите
попытку
.
Если
очередь
печати
не
очищена
или
задания
по
-
прежнему
не
удается
напечатать
,
переходите
к
следующему
решению
.
Если
предыдущие
действия
не
помогли
решить
проблему
,
щелкните
здесь
,
чтобы
перейти
к
инструкциям
по
устранению
неполадок
в
Интернете
.
Глава
7
42
Решение
проблемы
Решение
проб
лем
ы
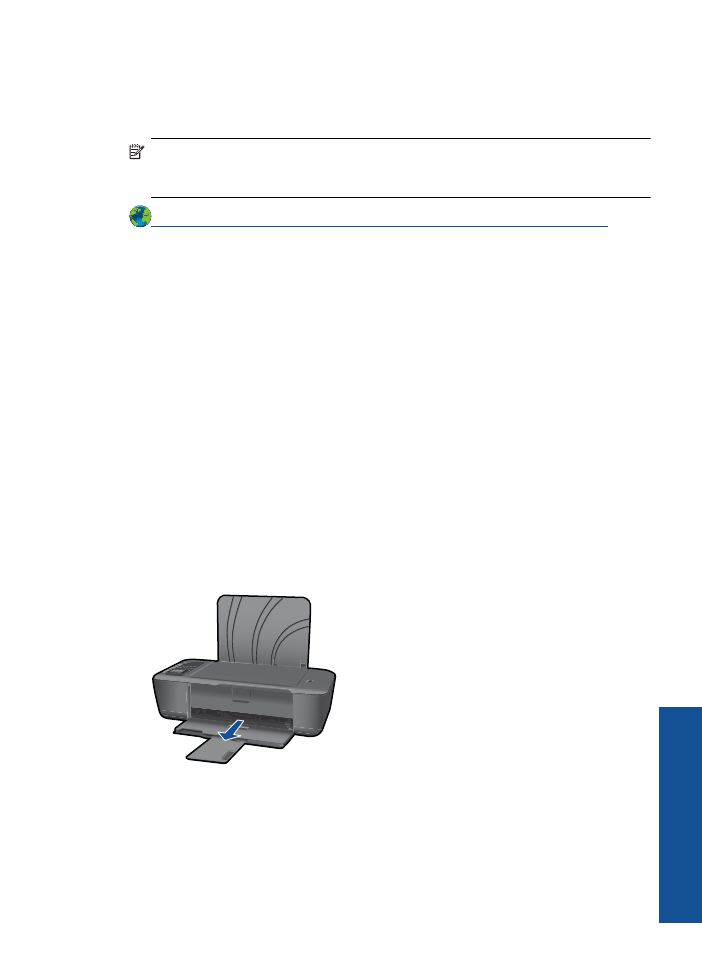
Устраните
препятствия
на
пути
каретки
Удалите
все
предметы
,
блокирующие
каретку
,
например
бумагу
.
Примечание
.
Для
извлечения
замятой
бумаги
не
используйте
инструменты
или
другие
устройства
.
Всегда
соблюдайте
осторожность
при
извлечении
замявшейся
бумаги
из
устройства
.
Щелкните
здесь
для
получения
дополнительных
сведений
в
Интернете
.
Определение
неисправного
картриджа
Если
индикаторы
трехцветного
и
черного
картриджей
мигают
,
а
индикатор
питания
светится
,
возможно
,
с
обоих
картриджей
не
снята
лента
или
оба
картриджа
отсутствуют
.
Убедитесь
,
что
оба
картриджа
установлены
и
на
них
нет
розовой
ленты
.
Если
оба
индикатора
картриджей
продолжают
мигать
,
возможно
,
один
или
оба
картриджа
неисправны
.
Для
определения
неисправного
картриджа
выполните
следующее
.
1.
Извлеките
черный
картридж
.
2.
Закройте
крышку
картриджей
.
3.
Если
индикатор
Вкл
мигает
,
необходимо
заменить
трехцветный
картридж
.
Если
индикатор
Вкл
не
мигает
,
замените
черный
картридж
.
Подготовка
лотков
Откройте
выходной
лоток
▲
Перед
началом
печати
выходной
лоток
должен
быть
открыт
.
Закройте
крышку
картриджей
▲
Перед
началом
печати
крышка
доступа
к
картриджам
должна
быть
закрыта
.
Подготовка
лотков
43
Решение
проб
лем
ы
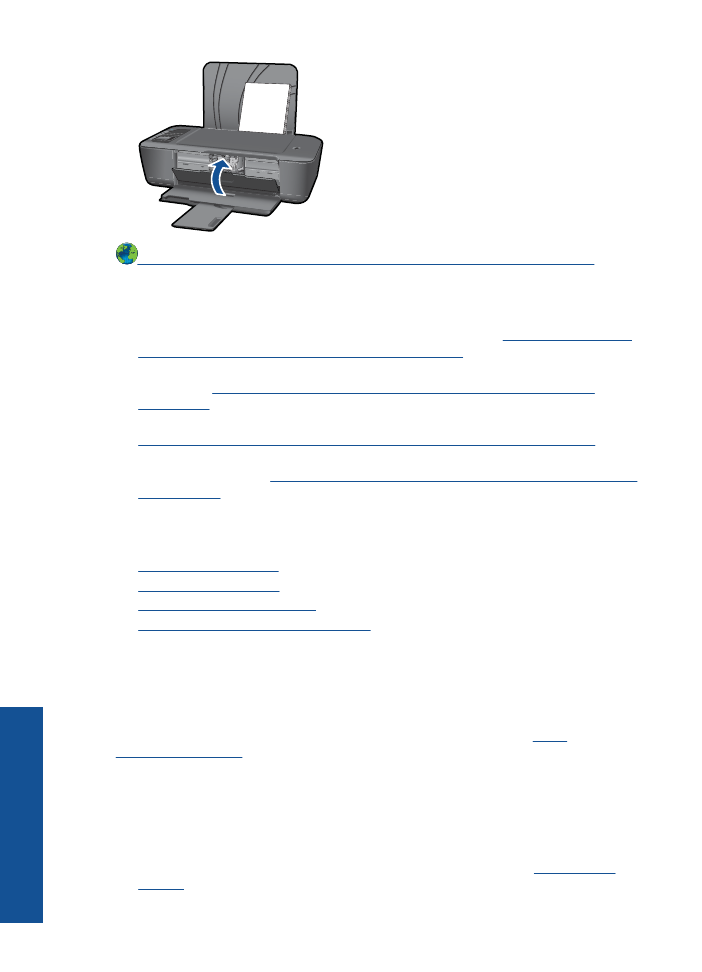
Щелкните
здесь
для
получения
дополнительных
сведений
в
Интернете
.