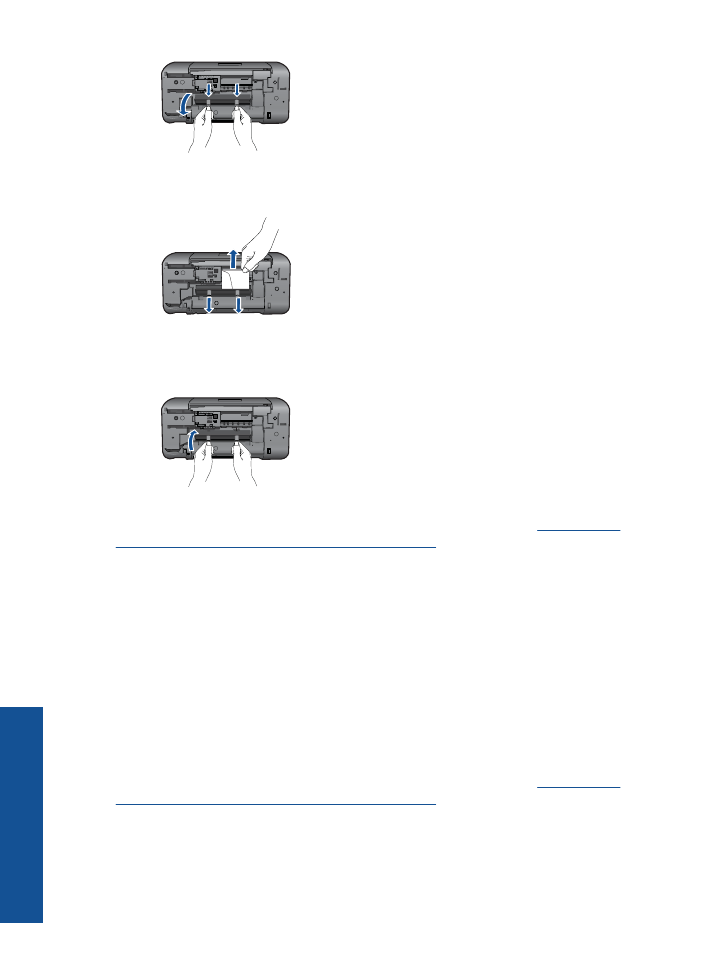
Nedá sa tla
č
i
ť
Skontrolujte,
č
i je tla
č
iare
ň
zapnutá a
č
i je v zásobníku papier. Ak stále nemôžete tla
č
i
ť
,
skúste vykona
ť
nasledujúce kroky v uvedenom poradí:
Kapitola 7
38
Vyriešenie problému
V
y
rie
šenie p
roblému
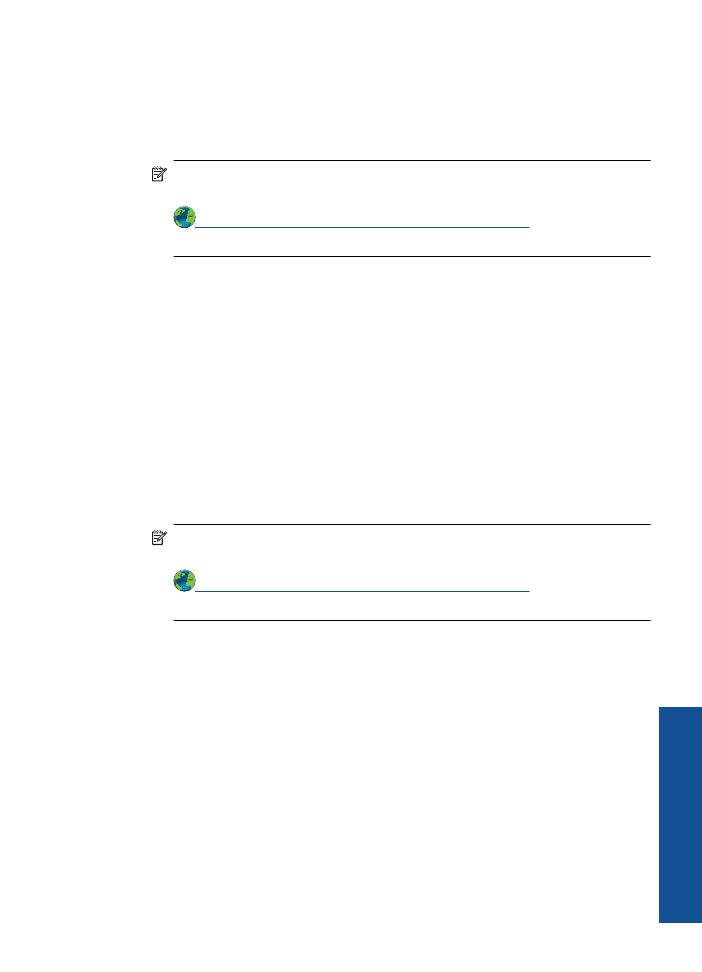
1.
Skontrolujte chybové hlásenia a vyriešte ich.
2.
Odpojte a znova pripojte kábel USB.
3.
Overte,
č
i tla
č
iare
ň
nie je pozastavená alebo v režime offline.
Overenie,
č
i tla
č
iare
ň
nie je pozastavená alebo v režime offline
Poznámka
Spolo
č
nos
ť
HP poskytuje diagnostickú pomôcku pre tla
č
iare
ň
, ktorá
môže automaticky opravi
ť
tento problém.
Kliknutím sem prejdete online a získate
ď
alšie informácie
. V opa
č
nom prípade
postupujte pod
ľ
a krokov uvedených nižšie.
a
. V závislosti od opera
č
ného systému vykonajte jeden z nasledujúcich postupov:
•
Windows 7
: V ponuke
Štart
systému Windows kliknite na položku
Zariadenia a tla
č
iarne
.
•
Windows Vista
: V ponuke
Štart
systému Windows kliknite na položku
Ovládací panel
a potom kliknite na položku
Tla
č
iarne
.
•
Windows XP
: V ponuke
Štart
systému Windows kliknite na položku
Ovládací
panel
a potom kliknite na položku
Tla
č
iarne a faxy
.
b
. Dvakrát kliknite na ikonu zariadenia a otvorí sa tla
č
ový front.
c
. V ponuke
Tla
č
iare
ň
skontrolujte,
č
i nie sú žiadne zna
č
ky za
č
iarknutia ved
ľ
a
položiek
Pozastavi
ť
tla
č
alebo
Používa
ť
tla
č
iare
ň
offline
.
d
. Ak ste vykonali nejaké zmeny, skúste tla
č
i
ť
znova.
4.
Overte,
č
i je tla
č
iare
ň
nastavená ako predvolená tla
č
iare
ň
.
Overenie,
č
i je tla
č
iare
ň
nastavená ako predvolená tla
č
iare
ň
Poznámka
Spolo
č
nos
ť
HP poskytuje diagnostickú pomôcku pre tla
č
iare
ň
, ktorá
môže automaticky opravi
ť
tento problém.
Kliknutím sem prejdete online a získate
ď
alšie informácie
. V opa
č
nom prípade
postupujte pod
ľ
a krokov uvedených nižšie.
a
. V závislosti od opera
č
ného systému vykonajte jeden z nasledujúcich postupov:
•
Windows 7
: V ponuke
Štart
systému Windows kliknite na položku
Zariadenia a tla
č
iarne
.
•
Windows Vista
: V ponuke
Štart
systému Windows kliknite na položku
Ovládací panel
a potom kliknite na položku
Tla
č
iarne
.
•
Windows XP
: V ponuke
Štart
systému Windows kliknite na položku
Ovládací
panel
a potom kliknite na položku
Tla
č
iarne a faxy
.
b
. Skontrolujte,
č
i je nastavená správna predvolená tla
č
iare
ň
.
Predvolená tla
č
iare
ň
má ved
ľ
a seba potvrdzovaciu zna
č
ku v
č
iernom alebo
zelenom krúžku.
c
. Ak je nastavená nesprávna predvolená tla
č
iare
ň
, kliknite pravým tla
č
idlom myši
na správnu tla
č
iare
ň
a vyberte položku
Nastavi
ť
ako predvolenú tla
č
iare
ň
.
d
. Skúste použi
ť
zariadenie znova.
Nedá sa tla
č
i
ť
39
Vyriešen
ie
prob
lé
mu
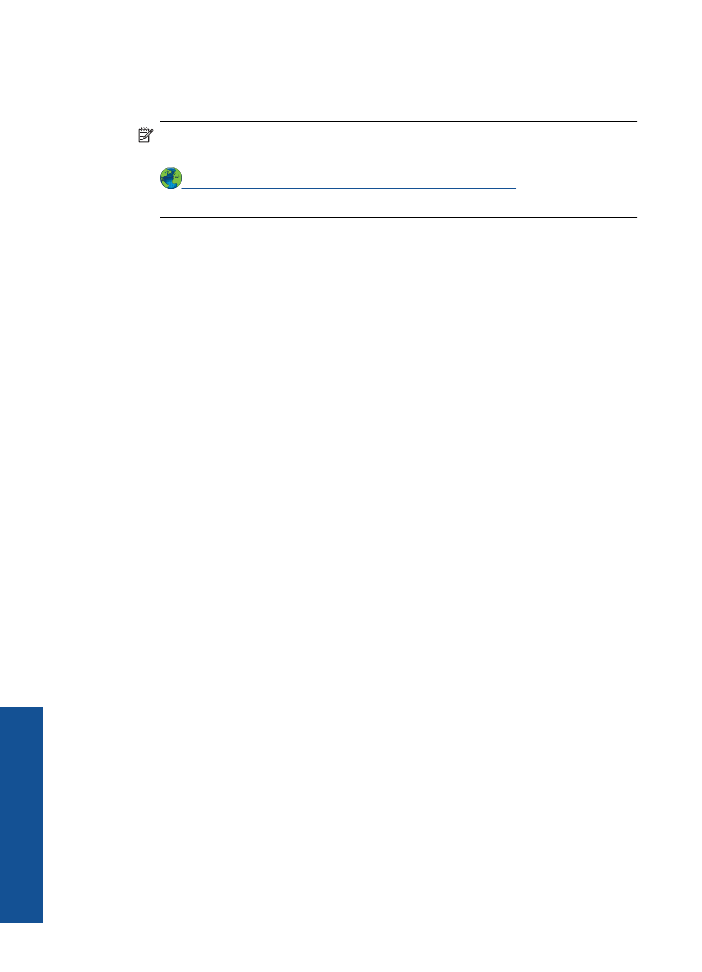
5.
Reštartujte zara
ď
ova
č
tla
č
e.
Reštartovanie zara
ď
ova
č
a tla
č
e
Poznámka
Spolo
č
nos
ť
HP poskytuje diagnostickú pomôcku pre tla
č
iare
ň
, ktorá
môže automaticky opravi
ť
tento problém.
Kliknutím sem prejdete online a získate
ď
alšie informácie
. V opa
č
nom prípade
postupujte pod
ľ
a krokov uvedených nižšie.
a
. V závislosti od opera
č
ného systému vykonajte jeden z nasledujúcich postupov:
Windows 7
•
V ponuke
Štart
systému Windows kliknite na položku
Ovládací panel
,
Systém a zabezpe
č
enie
a potom
Nástroje na správu
.
•
Dvakrát kliknite na položku
Služby
.
•
Kliknite pravým tla
č
idlom myši na položku
Zara
ď
ova
č
tla
č
e
a potom kliknite
na položku
Vlastnosti
.
•
Na karte
Všeobecné
v zozname
Typ spustenia
overte,
č
i je vybratá možnos
ť
Automaticky
.
•
Ak služba nie je spustená, v
č
asti
Stav služby
kliknite na tla
č
idlo
Štart
a
potom kliknite na tla
č
idlo
OK
.
Windows Vista
•
V ponuke
Štart
systému Windows kliknite na položku
Ovládací panel
,
Systém a údržba
a potom
Nástroje na správu
.
•
Dvakrát kliknite na položku
Služby
.
•
Kliknite pravým tla
č
idlom myši na položku
Služba zara
ď
ova
č
a tla
č
e
a potom
kliknite na položku
Vlastnosti
.
•
Na karte
Všeobecné
v zozname
Typ spustenia
overte,
č
i je vybratá možnos
ť
Automaticky
.
•
Ak služba nie je spustená, v
č
asti
Stav služby
kliknite na tla
č
idlo
Štart
a
potom kliknite na tla
č
idlo
OK
.
Windows XP
•
V ponuke
Štart
systému Windows kliknite pravým tla
č
idlom myši na položku
Tento po
č
íta
č
.
•
Kliknite na položku
Spravova
ť
a potom kliknite na položku
Služby a
aplikácie
.
•
Dvakrát kliknite na položku
Služby
a potom vyberte položku
Zara
ď
ova
č
tla
č
e
.
•
Kliknite pravým tla
č
idlom myši na položku
Zara
ď
ova
č
tla
č
e
a kliknutím na
tla
č
idlo
Reštartova
ť
reštartujte túto službu.
b
. Skontrolujte,
č
i je nastavená správna predvolená tla
č
iare
ň
.
Predvolená tla
č
iare
ň
má ved
ľ
a seba potvrdzovaciu zna
č
ku v
č
iernom alebo
zelenom krúžku.
Kapitola 7
40
Vyriešenie problému
V
y
rie
šenie p
roblému
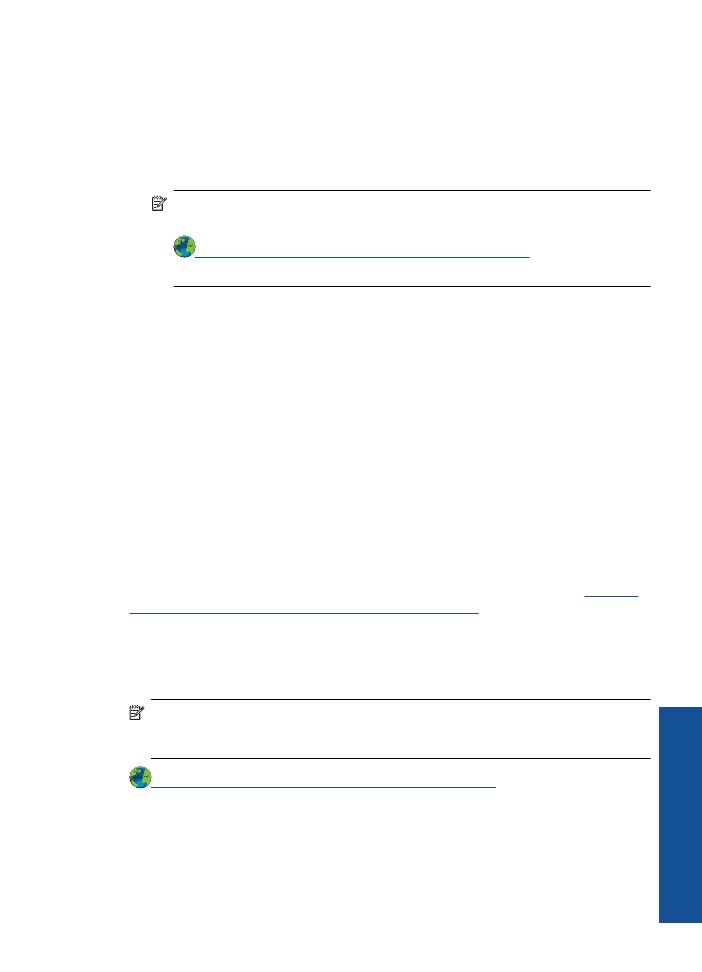
c
. Ak je nastavená nesprávna predvolená tla
č
iare
ň
, kliknite pravým tla
č
idlom myši
na správnu tla
č
iare
ň
a vyberte položku
Nastavi
ť
ako predvolenú tla
č
iare
ň
.
d
. Skúste použi
ť
zariadenie znova.
6.
Reštartujte po
č
íta
č
.
7.
Vymažte tla
č
ový front.
Vymazanie tla
č
ového frontu
Poznámka
Spolo
č
nos
ť
HP poskytuje diagnostickú pomôcku pre tla
č
iare
ň
, ktorá
môže automaticky opravi
ť
tento problém.
Kliknutím sem prejdete online a získate
ď
alšie informácie
. V opa
č
nom prípade
postupujte pod
ľ
a krokov uvedených nižšie.
a
. V závislosti od opera
č
ného systému vykonajte jeden z nasledujúcich postupov:
•
Windows 7
: V ponuke
Štart
systému Windows kliknite na položku
Zariadenia a tla
č
iarne
.
•
Windows Vista
: V ponuke
Štart
systému Windows kliknite na položku
Ovládací panel
a potom kliknite na položku
Tla
č
iarne
.
•
Windows XP
: V ponuke
Štart
systému Windows kliknite na položku
Ovládací
panel
a potom kliknite na položku
Tla
č
iarne a faxy
.
b
. Dvakrát kliknite na ikonu zariadenia a otvorí sa tla
č
ový front.
c
. V ponuke
Printers
(Tla
č
iarne) kliknite na položku
Cancel all documents
(Zruši
ť
všetky dokumenty) alebo
Purge Print Document
(Vymaza
ť
tla
č
ové dokumenty)
a potom kliknutím na tla
č
idlo
Yes
(Áno) vykonajte potvrdenie.
d
. Ak sú stále nejaké dokumenty vo fronte, reštartujte po
č
íta
č
a po reštartovaní
po
č
íta
č
a skúste tla
č
i
ť
znova.
e
. Znova skontrolujte,
č
i je tla
č
ový front prázdny, a potom skúste tla
č
i
ť
znova.
Ak tla
č
ový front nie je prázdny alebo ak je prázdny, ale úlohy sú stále netla
č
ia,
pokra
č
ujte nasledujúcim riešením.
Ak sa pomocou vyššie uvedených riešení nepodarí odstráni
ť
tento problém,
kliknutím
sem zobrazte
ď
alšie informácie o riešení problémov online
.
Uvo
ľ
nite zaseknutý tla
č
ový vozík
Odstrá
ň
te všetky prekážky, ktoré blokujú tla
č
ový vozík (napríklad papier).
Poznámka
Na odstránenie zaseknutého papiera nepoužívajte žiadne nástroje ani
iné zariadenia. Pri odstra
ň
ovaní zaseknutého papiera z vnútra tla
č
iarne vždy
postupujte opatrne.
Kliknutím sem prejdete online a získate
ď
alšie informácie
.
Identifikácia chybnej kazety
Ak blikajú indikátory trojfarebnej aj
č
iernej kazety a indikátor napájania svieti, obe kazety
možno stále obsahujú pásku alebo chýbajú. Najprv skontrolujte,
č
i bola odstránená
ružová páska z oboch kaziet a
č
i sú nainštalované obe kazety. Ak indikátory oboch kaziet
Identifikácia chybnej kazety
41
Vyriešen
ie
prob
lé
mu
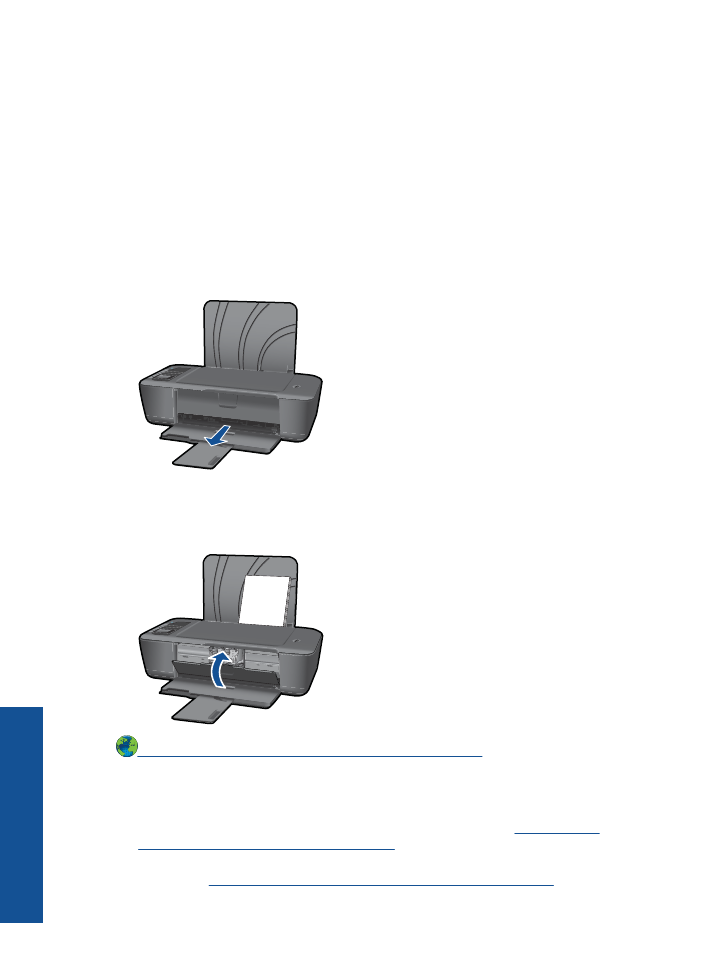
stále blikajú, potom najmenej jedna z kaziet môže by
ť
chybná. Ak chcete zisti
ť
,
č
i je
niektorá z kaziet chybná, postupujte nasledovne:
1.
Odstrá
ň
te
č
iernu kazetu.
2.
Zatvorte kryt priestoru pre kazety.
3.
Ak indikátor
zapnutia
bliká, vyme
ň
te trojfarebnú kazetu. Ak indikátor
zapnutia
nebliká, vyme
ň
te
č
iernu kazetu.
Príprava zásobníkov
Otvorenie výstupného zásobníka
▲
Výstupný zásobník musí by
ť
pred za
č
atím tla
č
e otvorený.
Zatvorenie krytu priestoru pre kazety
▲
Kryt priestoru pre kazety musí by
ť
pred za
č
atím tla
č
e zatvorený.
Kliknutím sem prejdete online a získate
ď
alšie informácie
.