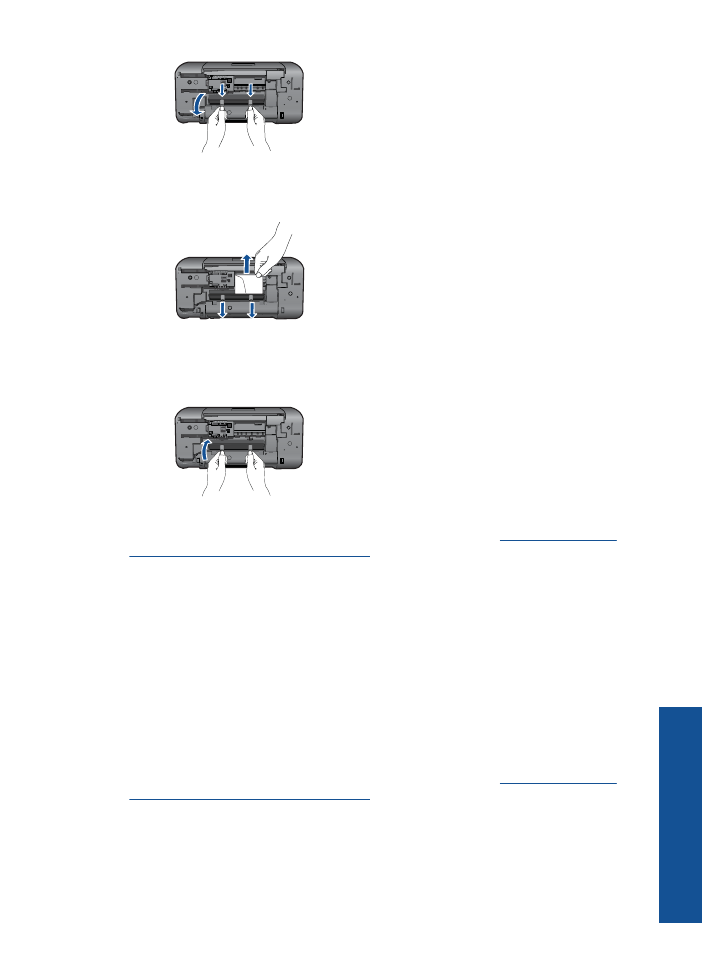
Tiskanje ni mogo
č
e
Preverite, ali je tiskalnik vklju
č
en in ali je na pladnju papir.
Č
e tiskanje še vedno ni mogo
č
e,
poskusite spodnje rešitve v navedenem zaporedju:
Tiskanje ni mogo
č
e
39
Re
ševanje težav
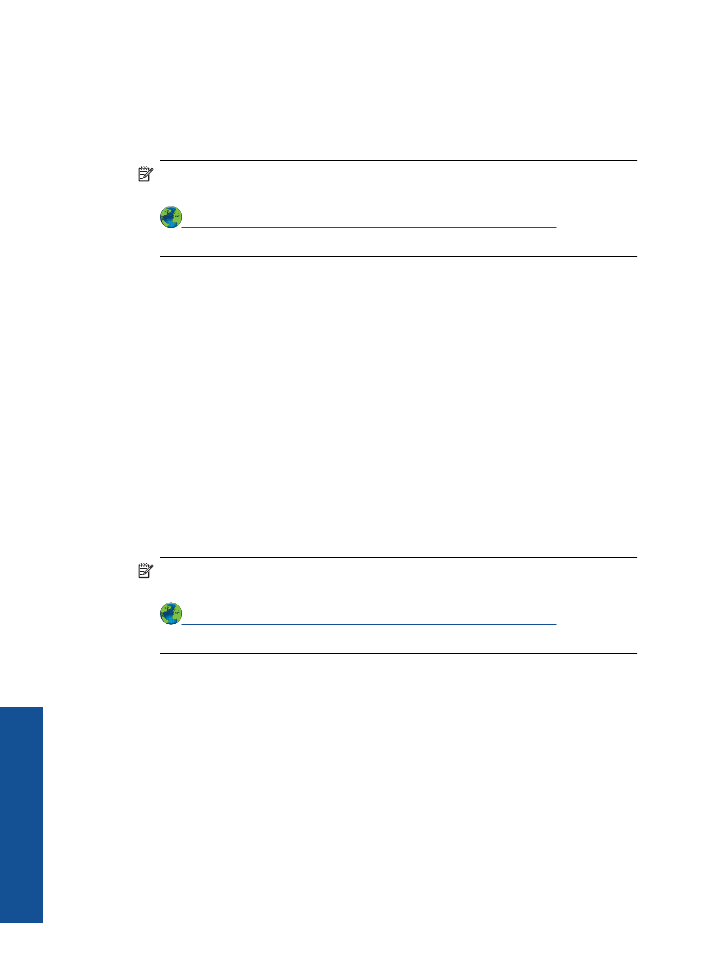
1.
Preverite sporo
č
ila o napakah in odpravite napake.
2.
Izklju
č
ite in priklju
č
ite kabel USB.
3.
Preverite, ali je naprava ustavljena ali brez povezave.
Preverjanje, ali je naprava ustavljena ali brez povezave
Opomba
HP zagotavlja diagnosti
č
no orodje za tiskalnik, ki samodejno odpravi
to težavo.
Č
e si želite ogledati ve
č
informacij o tem v spletu, kliknite tukaj
. Sicer sledite
spodnjim korakom.
a
. Glede na operacijski sistem izberite eno od naslednjih možnosti:
•
Windows 7
: V meniju Windows
Start
izberite možnost
Devices and Printers
(Naprave in tiskalniki)
.
•
Windows Vista
: V meniju Windows
Start
izberite možnost
Control Panel
(Nadzorna ploš
č
a)
, nato pa kliknite možnost
Printers (Tiskalniki)
.
•
Windows XP
: V meniju Windows
Start
izberite možnost
Control Panel
(Nadzorna ploš
č
a)
, nato pa kliknite možnost
Printers and Faxes (Tiskalniki
in faksi)
.
b
. Dvokliknite ikono za svojo napravo, da se odpre
č
akalna vrsta za tiskanje.
c
. Prepri
č
ajte se, da v meniju
Printer
(Tiskalnik) ni kljukic poleg
Pause Printing
(Za
č
asno prekini tiskanje) ali
Use Printer Offline
(Uporabi tiskalnik brez
povezave).
d
.
Č
e ste kaj spremenili, poskusite tiskati znova.
4.
Preverite, ali je naprava nastavljena kot privzeti tiskalnik.
Preverjanje, ali je naprava nastavljena kot privzeti tiskalnik
Opomba
HP zagotavlja diagnosti
č
no orodje za tiskalnik, ki samodejno odpravi
to težavo.
Č
e si želite ogledati ve
č
informacij o tem v spletu, kliknite tukaj
. Sicer sledite
spodnjim korakom.
a
. Glede na operacijski sistem izberite eno od naslednjih možnosti:
•
Windows 7
: V meniju Windows
Start
izberite možnost
Devices and Printers
(Naprave in tiskalniki)
.
•
Windows Vista
: V meniju Windows
Start
izberite možnost
Control Panel
(Nadzorna ploš
č
a)
, nato pa kliknite možnost
Printers (Tiskalniki)
.
•
Windows XP
: V meniju Windows
Start
izberite možnost
Control Panel
(Nadzorna ploš
č
a)
, nato pa kliknite možnost
Printers and Faxes (Tiskalniki
in faksi)
.
b
. Preverite, ali je kot privzeti tiskalnik nastavljena ustrezna naprava.
Poleg privzetega tiskalnika je kljukica v
č
rnem ali zelenem krogu.
Poglavje 7
40
Reševanje težav
Reše
vanje težav
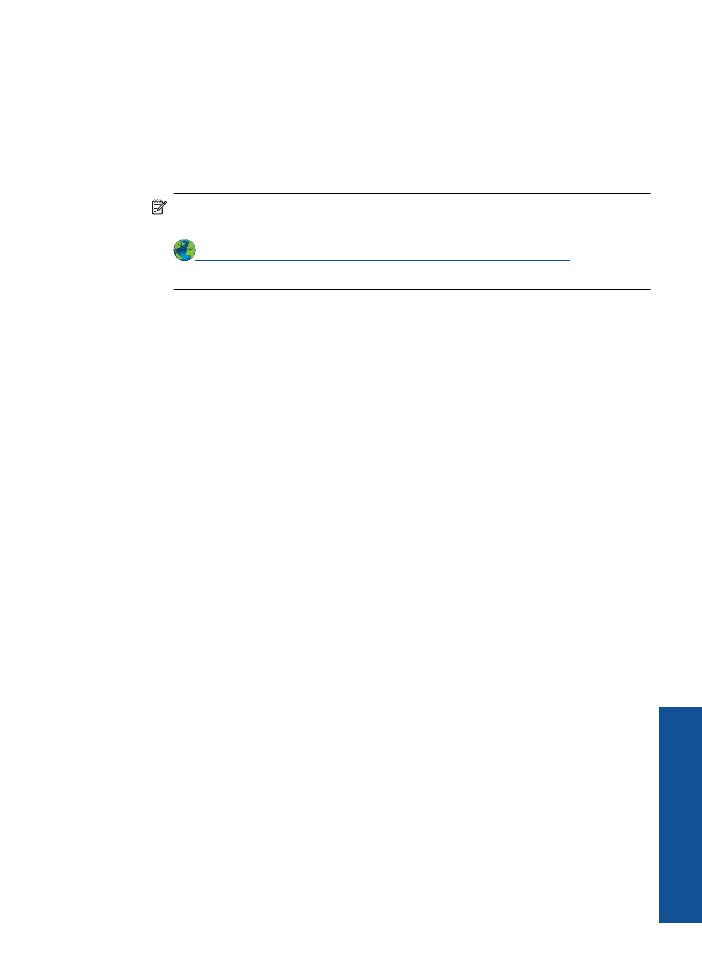
c
.
Č
e je kot prizveti tiskalnik nastavljena napa
č
na naprava, z desno miškino tipko
kliknite ustrezno napravo in izberite možnost
Set as Default Printer (Nastavi kot
privzeti tiskalnik)
.
d
. Ponovno poizkusite uporabiti izdelek.
5.
Ponovno zaženite tiskanje v ozadju.
Ponovni zagon tiskanja v ozadju
Opomba
HP zagotavlja diagnosti
č
no orodje za tiskalnik, ki samodejno odpravi
to težavo.
Č
e si želite ogledati ve
č
informacij o tem v spletu, kliknite tukaj
. Sicer sledite
spodnjim korakom.
a
. Glede na operacijski sistem izberite eno od naslednjih možnosti:
Windows 7
•
V meniju Windows
Start
izberite možnost
Control Panel (Nadzorna
ploš
č
a)
,
System and Security (Sistem in varnost)
, nato pa kliknite možnost
Administrative Tools (Skrbniška orodja)
.
•
Dvokliknite možnost
Services (Storitve)
.
•
Dvokliknite možnost
Print Spooler (Tiskanje v ozadju)
, nato pa kliknite
možnost
Properties (Lastnosti)
.
•
Na jezi
č
ku
General (Splošno)
poleg možnosti
Startup type (Vrsta
zagona)
preverite, ali je izbrana možnost
Automatic (Samodejno)
.
•
Č
e se storitev še ne izvaja, v možnosti
Service status (Stanje storitve)
kliknite
Start
in nato
OK (V redu)
.
Windows Vista
•
V meniju Windows
Start
izberite možnost
Control Panel (Nadzorna
ploš
č
a)
,
System and Maintenance (Sistem in vzdrževanje)
,
Administrative Tools (Skrbniška orodja)
.
•
Dvokliknite možnost
Services (Storitve)
.
•
Dvokliknite možnost
Print Spooler service (Storitev tiskanja v ozadju)
,
nato pa kliknite možnost
Properties (Lastnosti)
.
•
Na jezi
č
ku
General (Splošno)
poleg možnosti
Startup type (Vrsta
zagona)
preverite, ali je izbrana možnost
Automatic (Samodejno)
.
•
Č
e se storitev še ne izvaja, v možnosti
Service status (Stanje storitve)
kliknite
Start
in nato
OK (V redu)
.
Windows XP
•
V meniju Windows
Start
z desno miškino tipko kliknite možnost
My Computer
(Moj ra
č
unalnik)
.
•
Kliknite možnost
Manage (Upravljaj)
, nato pa kliknite možnost
Services and
Applications (Storitve in programi)
.
Tiskanje ni mogo
č
e
41
Re
ševanje težav
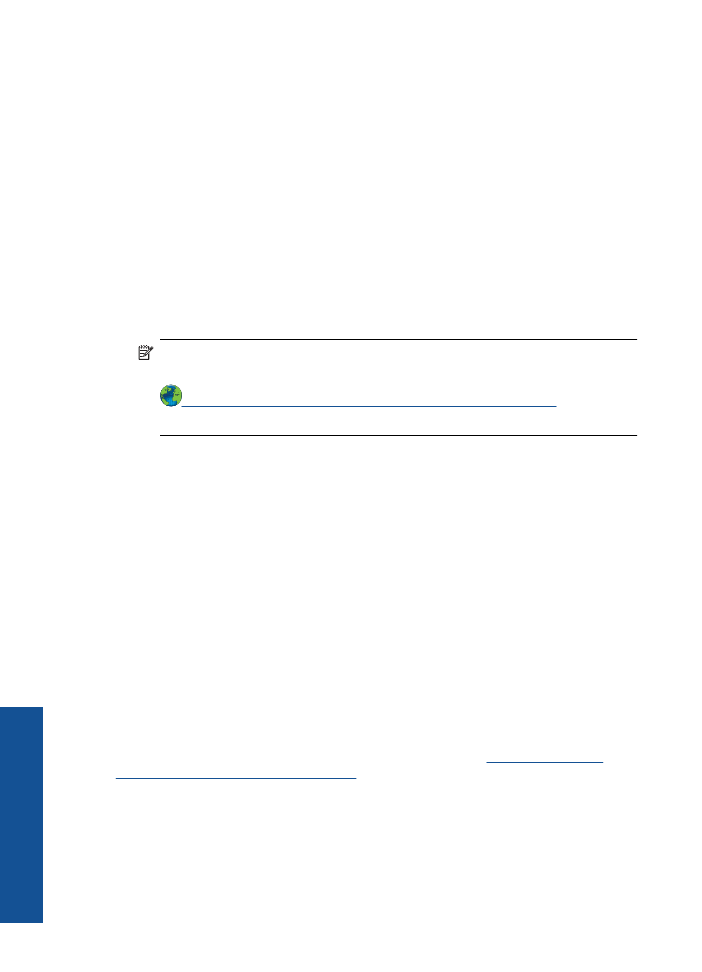
•
Dvokliknite možnost
Services (Storitve)
in nato izberite možnost
Spooler (Tiskanje v ozadju)
.
•
Z desno miškino tipko kliknite možnost
Print Spooler (Tiskanje v ozadju)
,
nato pa kliknite možnost
Restart (Ponovni zagon)
in ponovno zaženite
storitev.
b
. Preverite, ali je kot privzeti tiskalnik nastavljena ustrezna naprava.
Poleg privzetega tiskalnika je kljukica v
č
rnem ali zelenem krogu.
c
.
Č
e je kot prizveti tiskalnik nastavljena napa
č
na naprava, z desno miškino tipko
kliknite ustrezno napravo in izberite možnost
Set as Default Printer (Nastavi kot
privzeti tiskalnik)
.
d
. Ponovno poizkusite uporabiti izdelek.
6.
Ponovno zaženite ra
č
unalnik.
7.
Po
č
istite
č
akalno vrsto za tiskanje.
Č
iš
č
enje
č
akalne vrste za tiskanje
Opomba
HP zagotavlja diagnosti
č
no orodje za tiskalnik, ki samodejno odpravi
to težavo.
Č
e si želite ogledati ve
č
informacij o tem v spletu, kliknite tukaj
. Sicer sledite
spodnjim korakom.
a
. Glede na operacijski sistem izberite eno od naslednjih možnosti:
•
Windows 7
: V meniju Windows
Start
izberite možnost
Devices and Printers
(Naprave in tiskalniki)
.
•
Windows Vista
: V meniju Windows
Start
izberite možnost
Control Panel
(Nadzorna ploš
č
a)
, nato pa kliknite možnost
Printers (Tiskalniki)
.
•
Windows XP
: V meniju Windows
Start
izberite možnost
Control Panel
(Nadzorna ploš
č
a)
, nato pa kliknite možnost
Printers and Faxes (Tiskalniki
in faksi)
.
b
. Dvokliknite ikono za svoj izdelek, da se odpre
č
akalna vrsta za tiskanje.
c
. V meniju
Printer
(Tiskalnik) kliknite
Cancel all documents
(Prekli
č
i vse
dokumente) ali
Purge Print Document
(Po
č
isti dokumente za tiskanje) in nato
kliknite
Yes
(Da) za potrditev.
d
.
Č
e so v
č
akalni vrsti še vedno dokumenti, ponovno zaženite ra
č
unalnik in
poskusite tiskati znova po ponovnem zagonu ra
č
unalnika.
e
. Preverite, ali je
č
akalna vrsta za tiskanje prazna, in nato poskusite tiskati znova.
Č
e
č
akalna vrsta za tiskanje ni prazna ali
č
e je prazna, vendar se tiskalni posli še
vedno ne tiskajo, nadaljujte z naslednjo rešitvijo.
Č
e z zgoraj navedenimi rešitvami težave ni mogo
č
e odpraviti,
kliknite tukaj za ve
č
informacij o spletnem odpravljanju težav
.
Po
č
istite okolico nosilca kartuše
Odstranite vse predmete, kot je na primer papir, ki blokirajo pot nosilca kartuše.
Poglavje 7
42
Reševanje težav
Reše
vanje težav
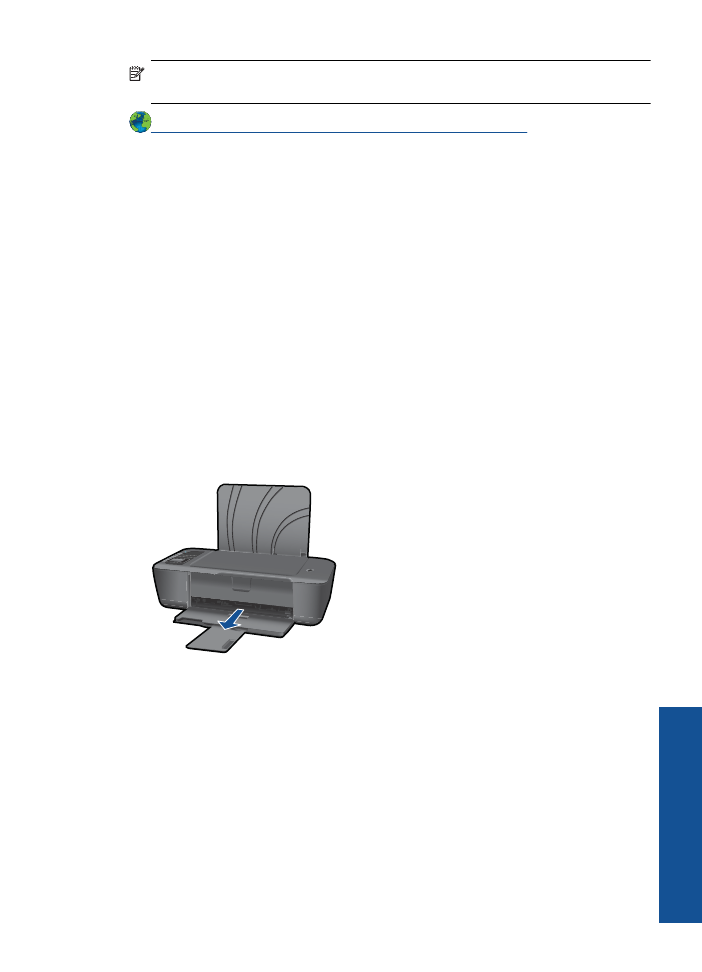
Opomba
Pri odstranjevanju zagozdenega papirja ne uporabljajte orodja ali drugih
naprav. Bodite previdni, ko odstranjujete zagozden papir v notranjosti naprave.
Č
e si želite ogledati ve
č
informacij o tem v spletu, kliknite tukaj
.
Prepoznavanje okvarjene tiskalne kartuše
Č
e utripata lu
č
ki za tribarvno in
č
rno tiskalno kartušo, lu
č
ka za vklop pa sveti, je na obeh
kartušah morda še vedno trak, ali pa kartuši manjkata. Najprej preverite, ali je rožnati trak
odstranjen z obeh kartuš, nato pa preverite, ali sta obe kartuši nameš
č
eni.
Č
e še vedno
svetita obe lu
č
ki kartuš, sta morda ena ali obe kartuši okvarjeni.
Č
e želite ugotoviti, ali je
ena od kartuš okvarjena, upoštevajte spodnja navodila:
1.
Odstranite
č
rno tiskalno kartušo.
2.
Zaprite vratca za dostop do kartuše.
3.
Č
e utripa lu
č
ka
On
, je treba zamenjati tribarvno kartušo.
Č
e lu
č
ka
On
ne utripa,
zamenjajte
č
rno kartušo.
Priprava pladnjev
Odprite izhodni pladenj
▲
Za za
č
etek tiskanja mora biti izhodni pladenj odprt.
Zaprite vratca za dostop do kartuše.
▲
Za za
č
etek tiskanja morajo biti vratca za dostop do kartuše zaprta.
Priprava pladnjev
43
Re
ševanje težav
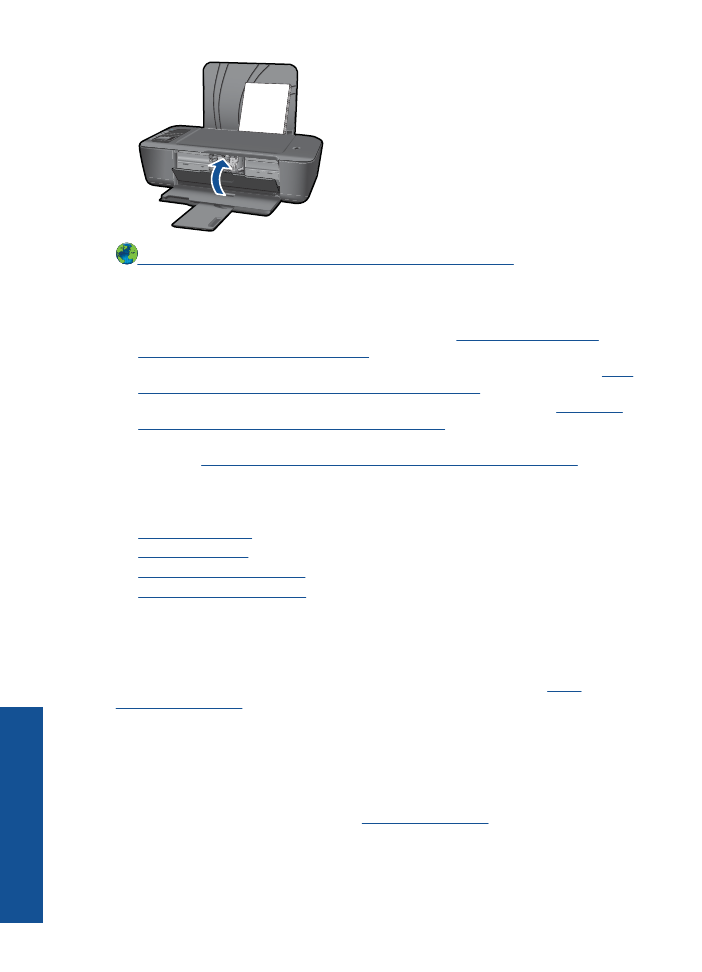
Č
e si želite ogledati ve
č
informacij o tem v spletu, kliknite tukaj
.