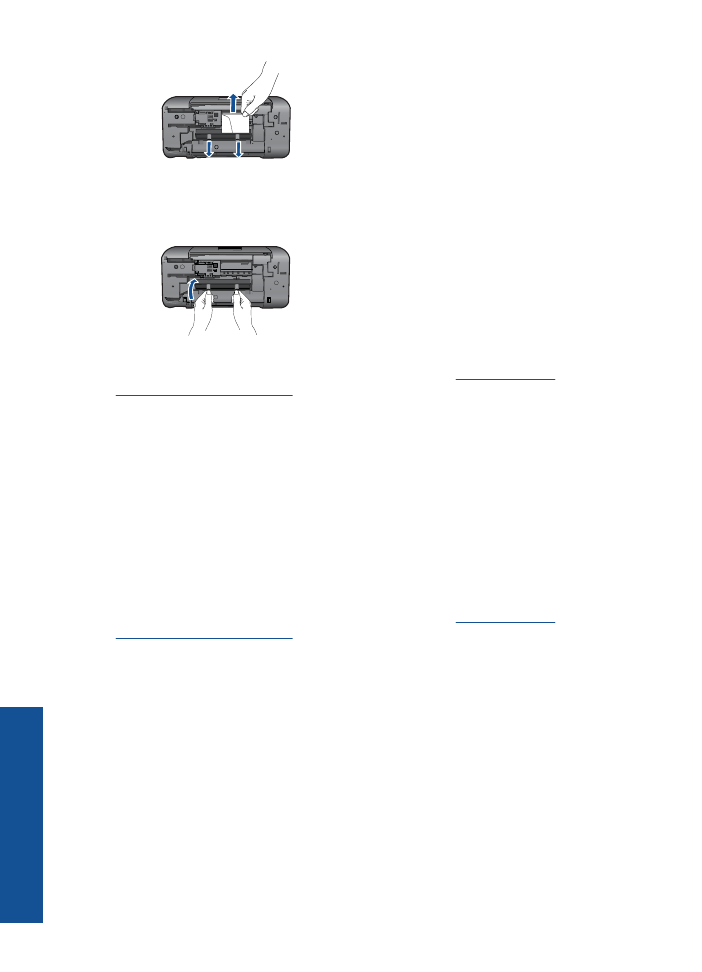
Kan inte skriva ut
Kontrollera att skrivaren är påslagen och att det finns papper i facket. Om du fortfarande
inte kan skriva ut kan du prova med följande i tur och ordning:
1.
Se efter om det visas felmeddelanden och åtgärda dem.
2.
Koppla bort USB-kabeln och anslut den igen.
Kapitel 7
36
Lösa problem
Lö
sa problem
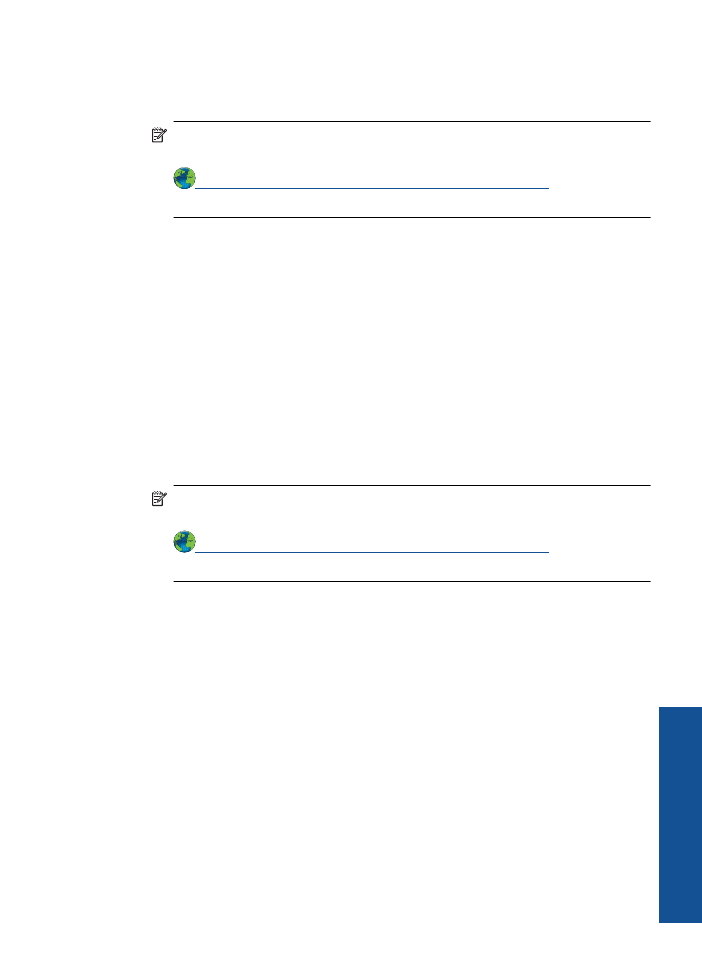
3.
Kontrollera att produkten inte är inställd på paus eller är offline.
Så här kontrollerar du att produkten inte är inställd på paus eller är offline
Anmärkning
HP tillhandahåller ett verktyg för skrivardiagnostik som kan
åtgärda problemet automatiskt.
Klicka här om du vill koppla upp dig och få mer information
. Annars följer du
anvisningarna nedan.
a
. Beroende på vilket operativsystem du har, gör något av följande:
•
Windows 7
: Gå till
Start
-menyn i Windows och klicka på
Enheter och
skrivare
.
•
Windows Vista
: Gå till
Start
-menyn i Windows och klicka på
Kontrollpanelen
och klicka sedan på
Skrivare
.
•
Windows XP
: Gå till
Start
-menyn i Windows och klicka på
Kontrollpanelen
och klicka sedan på
Skrivare och fax
.
b
. Dubbelklicka på ikonen för din enhet. Skrivarkön visas.
c
. Gå till menyn
Skrivare
och kontrollera att det inte är några markeringar bredvid
Pausa utskrift
eller
Använd skrivaren offline
.
d
. Om du gjort några ändringar ska du göra ett nytt försök att skriva ut.
4.
Kontrollera att produkten är inställd som standardskrivare.
Så här kontrollerar du att produkten är inställd som standardskrivare
Anmärkning
HP tillhandahåller ett verktyg för skrivardiagnostik som kan
åtgärda problemet automatiskt.
Klicka här om du vill koppla upp dig och få mer information
. Annars följer du
anvisningarna nedan.
a
. Beroende på vilket operativsystem du har, gör något av följande:
•
Windows 7
: Gå till
Start
-menyn i Windows och klicka på
Enheter och
skrivare
.
•
Windows Vista
: Gå till
Start
-menyn i Windows och klicka på
Kontrollpanelen
och klicka sedan på
Skrivare
.
•
Windows XP
: Gå till
Start
-menyn i Windows och klicka på
Kontrollpanelen
och klicka sedan på
Skrivare och fax
.
b
. Kontrollera att rätt enhet är inställd som standardskrivare.
Bredvid standardskrivaren finns det en markering i en svart eller grön cirkel.
c
. Om fel produkt är inställd som standardskrivare ska du högerklicka på rätt enhet
och välja
Använd som standard
.
d
. Gör ett nytt försök att använda enheten.
Kan inte skriva ut
37
Lös
a problem
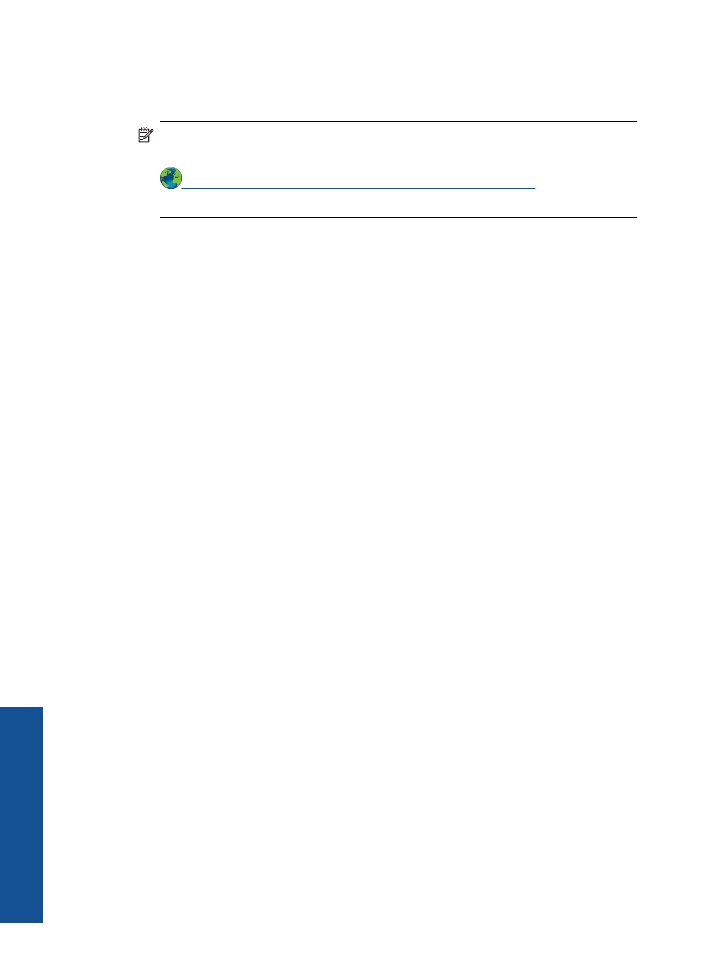
5.
Starta om utskriftshanteraren.
Så här startar du om utskriftshanteraren
Anmärkning
HP tillhandahåller ett verktyg för skrivardiagnostik som kan
åtgärda problemet automatiskt.
Klicka här om du vill koppla upp dig och få mer information
. Annars följer du
anvisningarna nedan.
a
. Beroende på vilket operativsystem du har, gör något av följande:
Windows 7
•
Gå till
Start
-menyn i Windows och klicka på
Kontrollpanelen
,
System och
säkerhet
och
Administrationsverktyg
.
•
Dubbelklicka på
Tjänster
.
•
Högerklicka på
Utskriftshanterare
och klicka sedan på
Egenskaper
.
•
På fliken
Allmänt
, bredvid
Startmetod
, kontrollerar du att
Automatiskt
är
valt.
•
Om tjänsten inte redan är igång klickar du på
Starta
under
Tjänstens
status
och klickar sedan på
OK
.
Windows Vista
•
Gå till
Start
-menyn i Windows och klicka på
Kontrollpanelen
,
System och
underhåll
och
Administrationsverktyg
.
•
Dubbelklicka på
Tjänster
.
•
Högerklicka på
Utskriftshanterare
och klicka sedan på
Egenskaper
.
•
På fliken
Allmänt
, bredvid
Startmetod
, kontrollerar du att
Automatiskt
är
valt.
•
Om tjänsten inte redan är igång klickar du på
Starta
under
Tjänstens
status
och klickar sedan på
OK
.
Windows XP
•
Gå till
Start
-menyn i Windows och högerklicka på
Den här datorn
.
•
Klicka på
Hantera
och därefter på
Tjänster och tillämpningar
.
•
Dubbelklicka på
Tjänster
och därefter på
Utskriftshanterare
.
•
Högerklicka på
Utskriftshanterare
och klicka sedan på
Starta om
för att
starta om tjänsten.
b
. Kontrollera att rätt enhet är inställd som standardskrivare.
Bredvid standardskrivaren finns det en markering i en svart eller grön cirkel.
c
. Om fel produkt är inställd som standardskrivare ska du högerklicka på rätt enhet
och välja
Använd som standard
.
d
. Gör ett nytt försök att använda enheten.
Kapitel 7
38
Lösa problem
Lö
sa problem
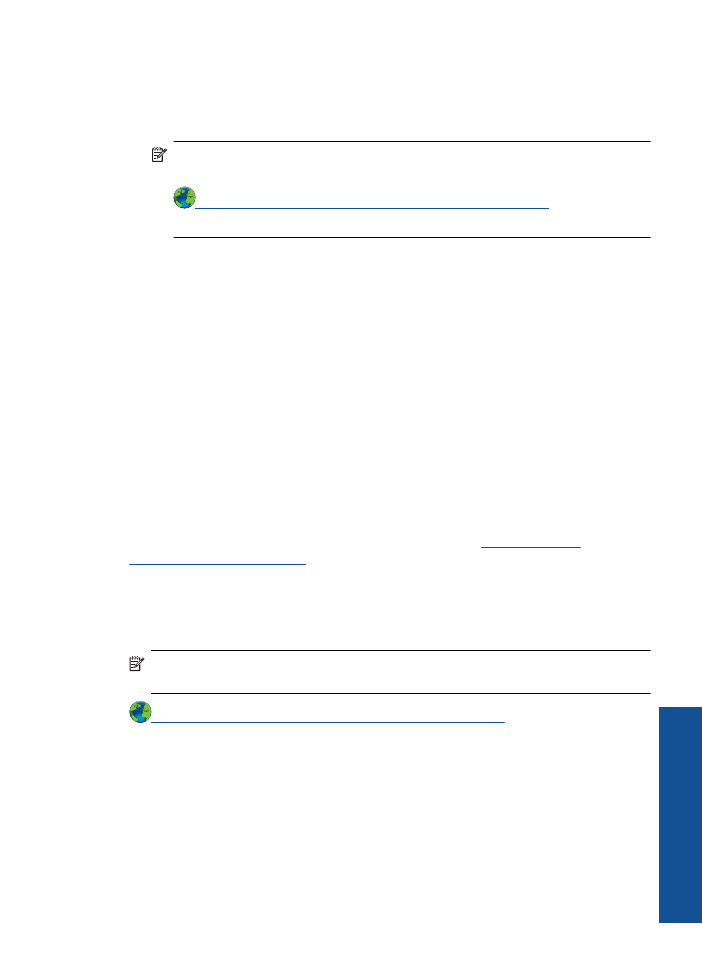
6.
Starta om datorn.
7.
Rensa skrivarkön.
Så här rensar du skrivarkön
Anmärkning
HP tillhandahåller ett verktyg för skrivardiagnostik som kan
åtgärda problemet automatiskt.
Klicka här om du vill koppla upp dig och få mer information
. Annars följer du
anvisningarna nedan.
a
. Beroende på vilket operativsystem du har, gör något av följande:
•
Windows 7
: Gå till
Start
-menyn i Windows och klicka på
Enheter och
skrivare
.
•
Windows Vista
: Gå till
Start
-menyn i Windows och klicka på
Kontrollpanelen
och klicka sedan på
Skrivare
.
•
Windows XP
: Gå till
Start
-menyn i Windows och klicka på
Kontrollpanelen
och klicka sedan på
Skrivare och fax
.
b
. Dubbelklicka på ikonen för din enhet. Skrivarkön visas.
c
. Gå till menyn
Skrivare
, klicka på
Avbryt alla dokument
eller
Töm
utskriftsdokument
och klicka sedan på
Ja
för att bekräfta.
d
. Om det fortfarande finns dokument i kön ska du starta om datorn och göra ett nytt
försök att skriva ut när den startat om.
e
. Gå till skrivarkön igen och kontrollera att den är tom och försök sedan skriva ut
igen.
Om skrivarkön inte är tom, eller om den är tom men det fortfarande inte går att
skriva ut, ska du gå vidare till nästa lösning.
Om ovanstående lösningar inte åtgärdar problemet ska du
klicka här för fler
felsökningsanvisningar online
.
Rengör skrivarvagnen
Ta bort eventuella föremål, exempelvis papper, som blockerar skrivarvagnen.
Anmärkning
Använd inte verktyg eller andra anordningar för att ta bort papper som
fastnat. Var alltid försiktig när du tar bort papper som fastnat inuti produkten.
Klicka här om du vill koppla upp dig och få mer information
.
Identifiera en defekt bläckpatron
Om både lampan för trefärgspatronen och lampan för den svarta bläckpatronen blinkar
och På-lampan lyser, kan det bero på att skyddstejpen sitter kvar på patronerna eller att
patronerna saknas. Börja med att kontrollera att du tagit bort den rosa tejpen från båda
bläckpatronerna och att båda patronerna är installerade. Om båda bläckpatronslamporna
fortfarande blinkar kan den ena eller båda patronerna vara defekta. Så här avgör du om
en av bläckpatronerna är defekt:
Identifiera en defekt bläckpatron
39
Lös
a problem
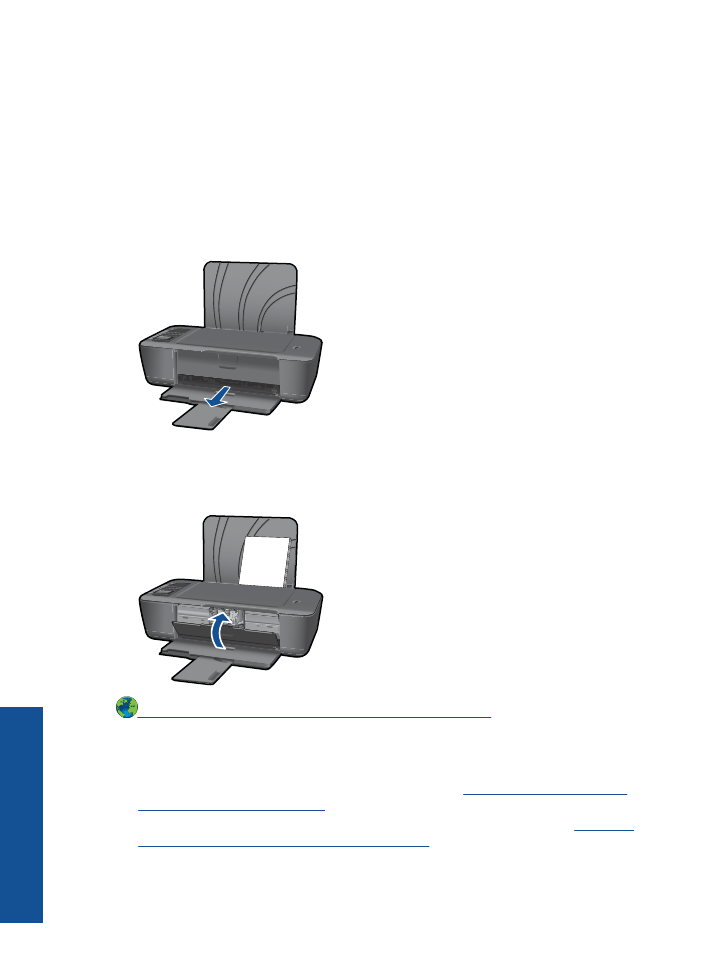
1.
Ta bort den svarta bläckpatronen.
2.
Stäng luckan till patronerna.
3.
Om
På
-lampan blinkar, är det trefärgspatronen som orsakar problemet. Om
På
-
lampan inte blinkar bör du byta ut den svarta bläckpatronen.
Förbereda facken
Öppna utmatningsfacket
▲
För att du ska kunna starta en utskrift måste utmatningsfacket vara öppet.
Stäng bläckpatronsluckan
▲
För att du ska kunna starta en utsktift måste bläckpatronsluckan vara stängd.
Klicka här om du vill koppla upp dig och få mer information
.