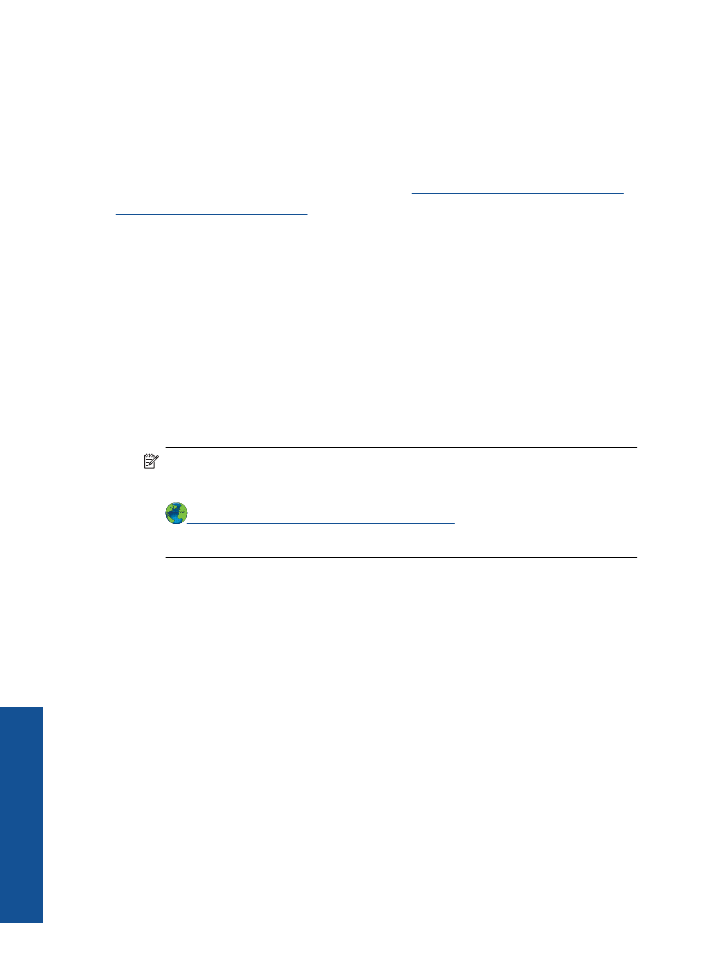
ไมสามารถพิมพได
ตรวจสอบวาเปดเครื่องพิมพแลว
และมีกระดาษอยูในถาดปอนกระดาษ
หากคุณ
ยังไมสามารถพิมพได
ใหทําตามขั้นตอนดังตอไปนี้
:
1
.
ตรวจสอบขอความแสดงขอผิดพลาดและแกไขปญหา
2
.
ถอดสาย
USB
และเสียบกลับเขาไปใหม
3
.
การตรวจสอบวาเครื่องพิมพไมไดหยุดชั่วคราวหรือออฟไลน
การตรวจสอบวาเครื่องพิมพไมไดหยุดชั่วคราวหรือออฟไลน
หมายเหตุ
HP
มี
Printer Diagnostic Utility (
ยูทิลิตี้การวิเคราะห
เครื่องพิมพ
)
ที่สามารถแกไขปญหานี้ใหโดยอัตโนมัติ
คลิกที่นี่เพื่อดูขอมูลเพิ่มเติมทางออนไลน
หรือใหปฏิบัติตามขั้นตอน
ขางลางนี้
a
.
โปรดทําสิ่งใดสิ่งหนึ่งตอไปนี้
ทั้งนี้ขึ้นอยูกับระบบปฏิบัติการของคุณ
:
•
Windows 7
:
จากเมนู
Start
(
เริ่ม
)
ของ
Windows
ใหคลิก
Devices and Printers
(
อุปกรณและเครื่องพิมพ
)
•
Windows Vista
:
จากเมนู
Start
(
เริ่ม
)
ของ
Windows
ใหคลิก
Control Panel
(
แผงควบคุม
)
จากนั้นคลิก
Printers
(
เครื่องพิมพ
)
•
Windows XP
:
จากเมนู
Start
(
เริ่ม
)
ของ
Windows
ใหคลิก
Control Panel
(
แผงควบคุม
)
จากนั้นคลิก
Printers and
Faxes
(
เครื่องพิมพและโทรสาร
)
b
.
ดับเบิลคลิกที่ไอคอนเครื่องพิมพของคุณเพื่อเปดคิวการพิมพ
c
.
บนเมนู
Printer
(
เครื่องพิมพ
)
โปรดตรวจสอบใหแนใจวาไมมีการทํา
เครื่องหมายถูกหนารายการ
Pause Printing
(
หยุดการพิมพชั่ว
คราว
)
หรือ
Use Printer Offline
(
ใชเครื่องพิมพแบบออฟไลน
)
d
.
หากคุณเปลี่ยนแปลงคาตางๆ
เรียบรอยแลว
ใหลองพิมพใหมอีกครั้ง
บท
7
40
การแกไขปญหา
การ
แ
กไขป
ญหา
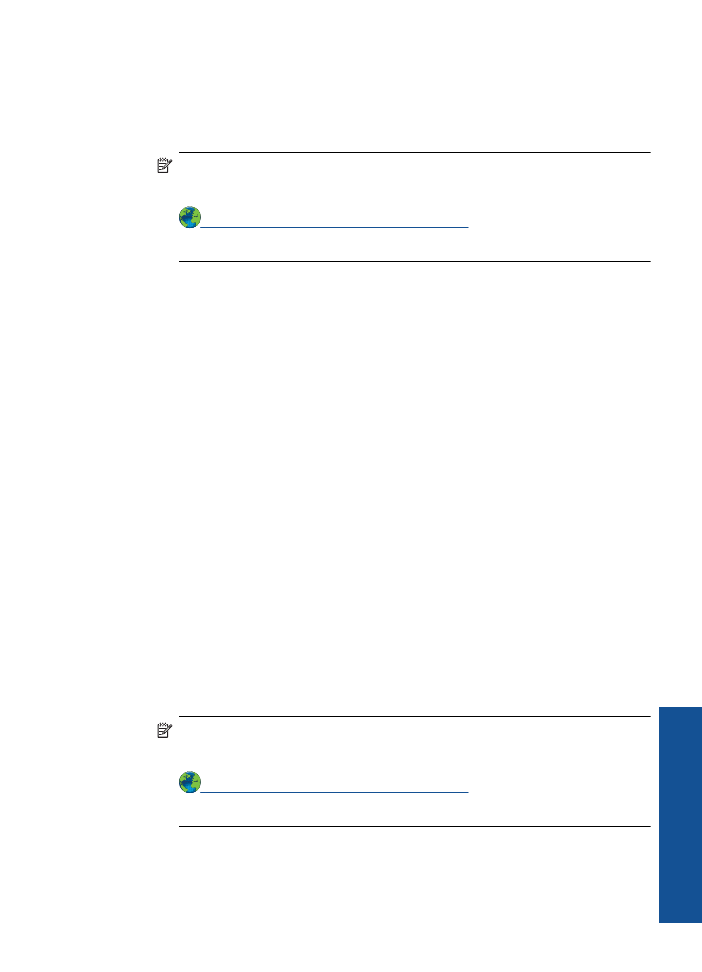
4
.
ตรวจสอบวาไดตั้งคาผลิตภัณฑไวเปนเครื่องพิมพคาเริ่มตน
การตรวจสอบวาไดตั้งคาผลิตภัณฑไวเปนเครื่องพิมพเริ่มตนหรือไม
หมายเหตุ
HP
มี
Printer Diagnostic Utility (
ยูทิลิตี้การวิเคราะห
เครื่องพิมพ
)
ที่สามารถแกไขปญหานี้ใหโดยอัตโนมัติ
คลิกที่นี่เพื่อดูขอมูลเพิ่มเติมทางออนไลน
หรือใหปฏิบัติตามขั้นตอน
ขางลางนี้
a
.
โปรดทําสิ่งใดสิ่งหนึ่งตอไปนี้
ทั้งนี้ขึ้นอยูกับระบบปฏิบัติการของคุณ
:
•
Windows 7
:
จากเมนู
Start
(
เริ่ม
)
ของ
Windows
ใหคลิก
Devices and Printers
(
อุปกรณและเครื่องพิมพ
)
•
Windows Vista
:
จากเมนู
Start
(
เริ่ม
)
ของ
Windows
ใหคลิก
Control Panel
(
แผงควบคุม
)
จากนั้นคลิก
Printers
(
เครื่องพิมพ
)
•
Windows XP
:
จากเมนู
Start
(
เริ่ม
)
ของ
Windows
ใหคลิก
Control Panel
(
แผงควบคุม
)
จากนั้นคลิก
Printers and
Faxes
(
เครื่องพิมพและโทรสาร
)
b
.
ตรวจดูใหแนใจวาไดตั้งคาผลิตภัณฑไวเปนเครื่องพิมพคาเริ่มตนหรือ
ไม
เครื่องพิมพคาเริ่มตนจะมีเครื่องหมายถูกในวงกลมสีดําหรือสีเขียวอยู
ดานหนาของเครื่องพิมพ
c
.
ถาผลิตภัณฑอื่นถูกตั้งคาไวเปนเครื่องพิมพคาเริ่มตน
ใหคลิกขวาที่
ผลิตภัณฑที่ถูกตองและเลือก
Set as Default Printer
(
ตั้งคาเปน
เครื่องพิมพเริ่มตน
)
d
.
ลองใชผลิตภัณฑของคุณอีกครั้ง
5
.
รีสตารทที่เก็บพักงานพิมพ
การรีสตารทที่เก็บพักงานพิมพ
หมายเหตุ
HP
มี
Printer Diagnostic Utility (
ยูทิลิตี้การวิเคราะห
เครื่องพิมพ
)
ที่สามารถแกไขปญหานี้ใหโดยอัตโนมัติ
คลิกที่นี่เพื่อดูขอมูลเพิ่มเติมทางออนไลน
หรือใหปฏิบัติตามขั้นตอน
ขางลางนี้
ไมสามารถพิมพได
41
การแก
ไขป
ญห
า
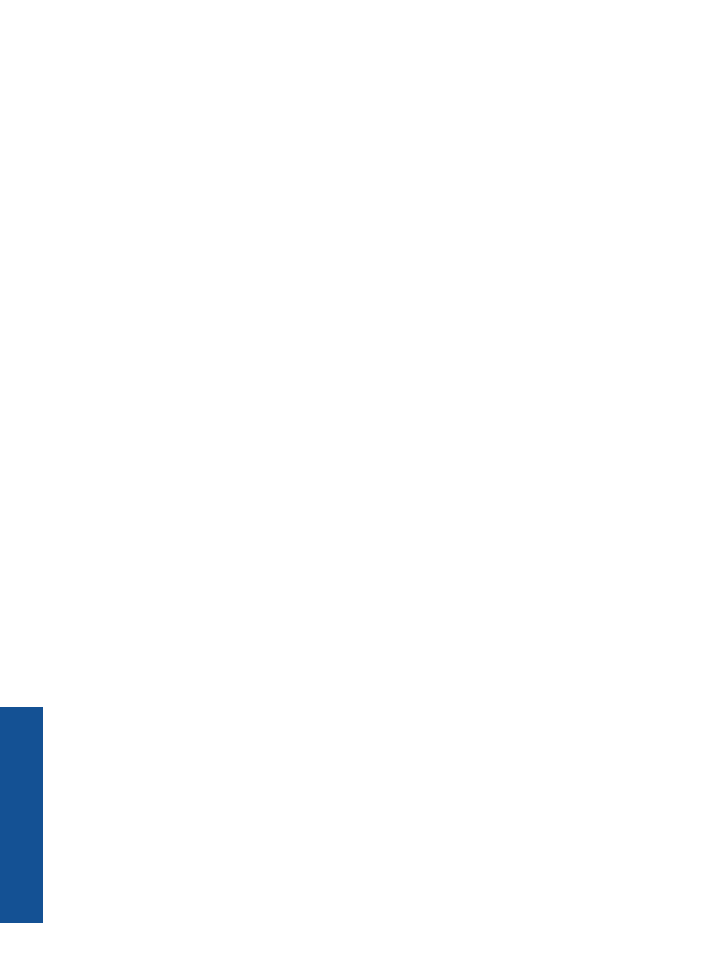
a
.
โปรดทําสิ่งใดสิ่งหนึ่งตอไปนี้
ทั้งนี้ขึ้นอยูกับระบบปฏิบัติการของคุณ
:
Windows 7
•
จากเมนู
Start
(
เริ่ม
)
ของ
Windows
ใหคลิก
Control Panel
(
แผงควบคุม
)
จากนั้นคลิก
System and Security
(
ระบบและ
ความปลอดภัย
)
แลวคลิก
Administrative Tools
(
เครื่องมือใน
การดูแล
)
•
ดับเบิลคลิก
Services
(
บริการตางๆ
)
•
คลิกขวาที่
Print Spooler
(
บริการที่เก็บพักงานพิมพ
)
แลวคลิก
Properties
(
คุณสมบัติ
)
•
บนแท็บ
General
(
ทั่วไป
)
ที่อยูติดกับ
Startup type
(
ประเภท
การเริ่มตน
)
ตรวจสอบวาไดเลือกตัวเลือก
Automatic
(
อัตโนมัติ
)
แลว
•
หากบริการยังไมทํางาน
ในสวน
Service status
(
สถานะ
บริการ
)
ใหคลิก
Start
(
เริ่ม
)
แลวคลิก
OK
(
ตกลง
)
Windows Vista
•
จากเมนู
Start
(
เริ่ม
)
ของ
Windows
ใหคลิก
Control Panel
(
แผงควบคุม
)
จากนั้นคลิก
System and Maintenance
(
ระบบ
และการบํารุงรักษา
)
แลวคลิก
Administrative Tools
(
เครื่อง
มือในการดูแล
)
•
ดับเบิลคลิก
Services
(
บริการตางๆ
)
•
คลิกขวาที่
Print Spooler service
(
บริการที่เก็บพักงานพิมพ
)
แลวคลิก
Properties
(
คุณสมบัติ
)
•
บนแท็บ
General
(
ทั่วไป
)
ที่อยูติดกับ
Startup type
(
ประเภท
การเริ่มตน
)
ตรวจสอบวาไดเลือกตัวเลือก
Automatic
(
อัตโนมัติ
)
แลว
•
หากบริการยังไมทํางาน
ในสวน
Service status
(
สถานะ
บริการ
)
ใหคลิก
Start
(
เริ่ม
)
แลวคลิก
OK
(
ตกลง
)
Windows XP
•
จากเมนู
Start
(
เริ่ม
)
ของ
Windows
ใหคลิก
My Computer
(
คอมพิวเตอรของฉัน
)
•
คลิก
Manage
(
จัดการ
)
แลวคลิก
Services and
Applications
(
บริการและแอพพลิเคชัน
)
บท
7
42
การแกไขปญหา
การ
แ
กไขป
ญหา
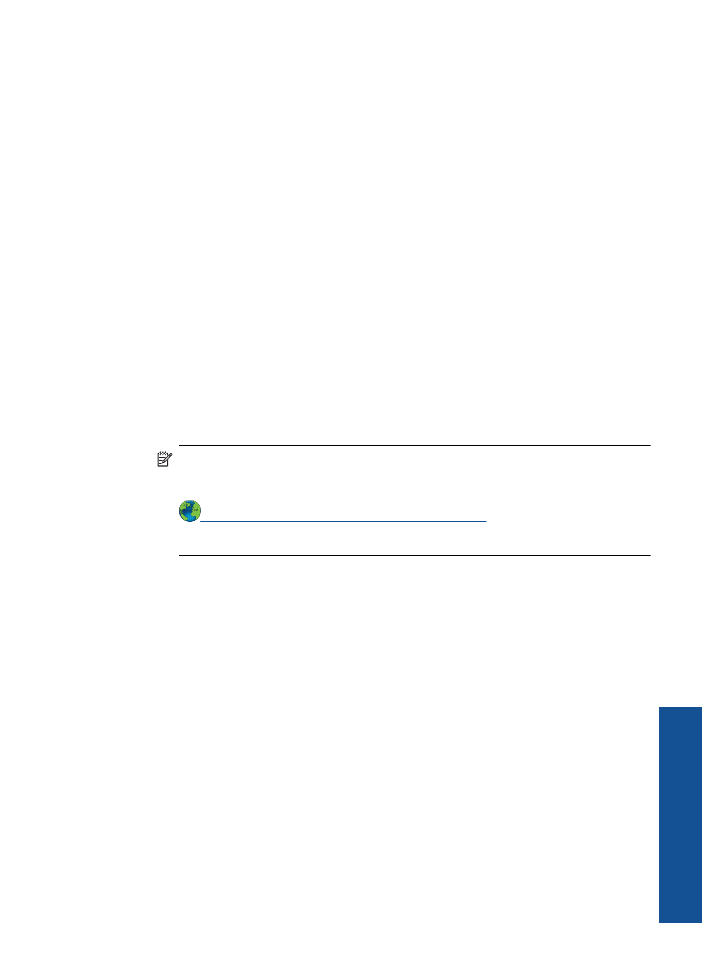
•
ดับเบิลคลิก
Services
(
บริการตางๆ
)
แลวเลือก
Spooler
(
บริการที่เก็บพักงานพิมพ
)
•
คลิกขวาที่
Print Spooler
(
บริการที่เก็บพักงานพิมพ
)
แลวคลิก
Restart
(
รีสตารท
)
เพื่อรีสตารทที่เก็บพักงานพิมพ
b
.
ตรวจดูใหแนใจวาไดตั้งคาผลิตภัณฑไวเปนเครื่องพิมพคาเริ่มตนหรือ
ไม
เครื่องพิมพคาเริ่มตนจะมีเครื่องหมายถูกในวงกลมสีดําหรือสีเขียวอยู
ดานหนาของเครื่องพิมพ
c
.
ถาผลิตภัณฑอื่นถูกตั้งคาไวเปนเครื่องพิมพคาเริ่มตน
ใหคลิกขวาที่
ผลิตภัณฑที่ถูกตองและเลือก
Set as Default Printer
(
ตั้งคาเปน
เครื่องพิมพเริ่มตน
)
d
.
ลองใชผลิตภัณฑของคุณอีกครั้ง
6
.
รีสตารทคอมพิวเตอร
7
.
การลบคิวการพิมพ
การลบคิวการพิมพ
หมายเหตุ
HP
มี
Printer Diagnostic Utility (
ยูทิลิตี้การวิเคราะห
เครื่องพิมพ
)
ที่สามารถแกไขปญหานี้ใหโดยอัตโนมัติ
คลิกที่นี่เพื่อดูขอมูลเพิ่มเติมทางออนไลน
หรือใหปฏิบัติตามขั้น
ตอนขางลางนี้
a
.
โปรดทําสิ่งใดสิ่งหนึ่งตอไปนี้
ทั้งนี้ขึ้นอยูกับระบบปฏิบัติการของคุณ
:
•
Windows 7
:
จากเมนู
Start
(
เริ่ม
)
ของ
Windows
ใหคลิก
Devices and Printers
(
อุปกรณและเครื่องพิมพ
)
•
Windows Vista
:
จากเมนู
Start
(
เริ่ม
)
ของ
Windows
ใหคลิก
Control Panel
(
แผงควบคุม
)
จากนั้นคลิก
Printers
(
เครื่องพิมพ
)
•
Windows XP
:
จากเมนู
Start
(
เริ่ม
)
ของ
Windows
ใหคลิก
Control Panel
(
แผงควบคุม
)
จากนั้นคลิก
Printers and
Faxes
(
เครื่องพิมพและโทรสาร
)
b
.
ดับเบิลคลิกที่ไอคอนเครื่องพิมพของคุณเพื่อเปดคิวการพิมพ
c
.
บนเมนู
Printer
(
เครื่องพิมพ
)
ใหคลิก
Cancel all documents
(
ยกเลิกเอกสารทั้งหมด
)
หรือ
Purge Print Document
(
ลางเอกสาร
งานพิมพ
)
จากนั้นคลิก
Yes
(
ใช
)
เพื่อยืนยัน
ไมสามารถพิมพได
43
การแก
ไขป
ญห
า
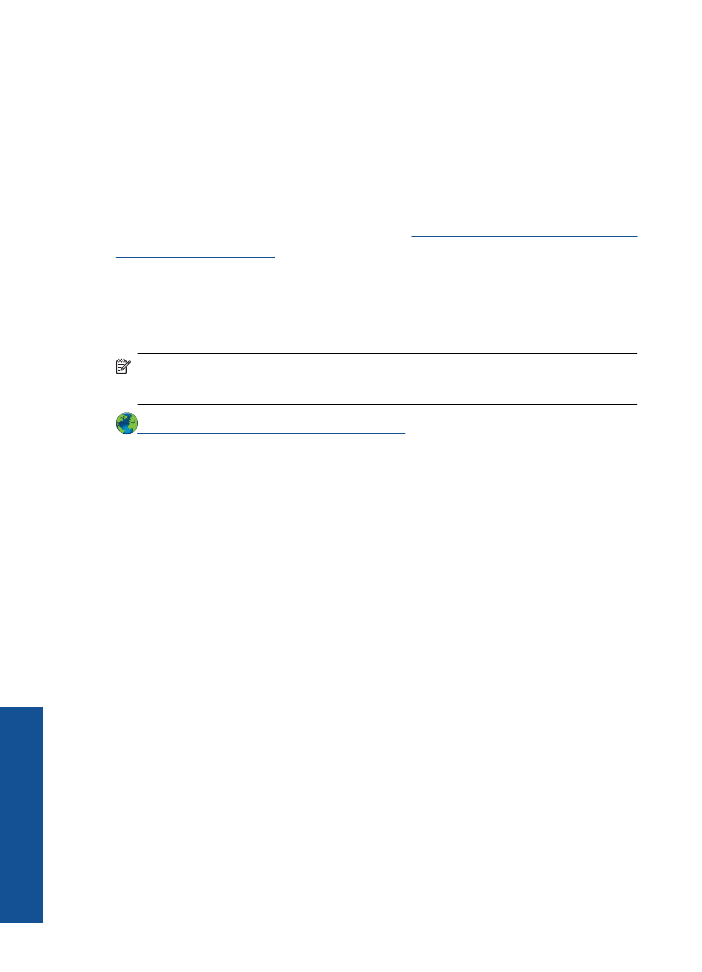
d
.
ถายังมีเอกสารอยูในคิว
ใหรีสตารทเครื่องคอมพิวเตอรและลองพิมพอีก
ครั้งหลังจากคอมพิวเตอรรีสตารทเรียบรอยแลว
e
.
ตรวจสอบคิวการพิมพอีกครั้งเพื่อดูใหแนใจวาไมมีขอมูลคางอยู
จากนั้น
จึงลองพิมพอีกครั้ง
ถาคิวการพิมพไมไดถูกลางออกไป
หรือถูกลางออกแลวแตยังไม
สามารถพิมพออกได
ใหดําเนินการแกไขขั้นตอไป
หากวิธีการขางตนไมสามารถแกไขปญหาได
คลิกที่นี่เพื่อดูวิธีการแกปญหาเบื้อง
ตนเพิ่มเติมทางออนไลน
นําสิ่งกีดขวางออกจากแครตลับหมึกพิมพ
นําสิ่งกีดขวาง
เชน
กระดาษ
ออกจากแครตลับหมึกพิมพ
หมายเหตุ
หามใชเครื่องมือใดๆ
หรืออุปกรณอื่นๆ
ในการนํากระดาษที่ติด
ออก
ใชความระมัดระวังทุกครั้งเมื่อนํากระดาษที่ติดออกจากภายในเครื่อง
คลิกที่นี่เพื่อดูขอมูลเพิ่มเติมทางออนไลน
การคนหาตลับหมึกพิมพที่ชํารุด
หากไฟสถานะของหมึกสามสีและหมึกสีดํากะพริบทั้งสองดวง
หรือไฟเปด
/
ปด
เครื่องติดสวาง
อาจเปนเพราะยังมีเทปติดอยูกับตลับหมึกพิมพทั้งสองตลับหรือไม
มีตลับหมึกพิมพ
อันดับแรก
ตรวจดูใหแนใจวาไดดึงเทปสีชมพูออกจากตลับหมึก
พิมพทั้งสองตลับแลว
และติดตั้งตลับหมึกพิมพทั้งสองลงในเครื่องอยางถูกตอง
แลว
หากไฟสถานะตลับหมึกพิมพทั้งสองดวงยังกะพริบอยู
แสดงวาตลับหมึก
พิมพตลับใดตลับหนึ่งหรือทั้งสองตลับอาจชํารุด
การตรวจสอบวาตลับหมึกพิมพ
ตลับหนึ่งชํารุดเสียหายหรือไม
ใหทําดังนี้
::
1
.
นําตลับหมึกพิมพสีดําออก
2
.
ปดฝาครอบตลับหมึกพิมพ
3
.
หากไฟปุมเปดกะพริบ
ควรเปลี่ยนตลับหมึกพิมพสามสี
หากไฟปุมเปดไม
กะพริบ
ใหเปลี่ยนตลับหมึกพิมพสีดํา
การเตรียมถาดกระดาษ
เปดถาดรับกระดาษออก
▲
ตองเปดถาดรับกระดาษกอนเริ่มพิมพ
บท
7
44
การแกไขปญหา
การ
แ
กไขป
ญหา
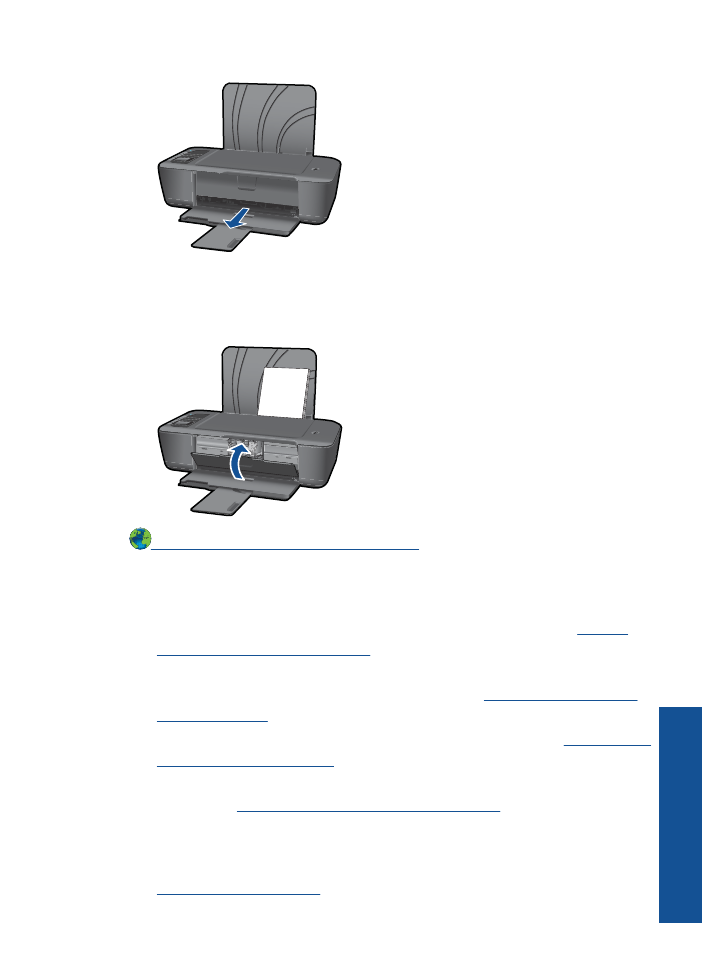
ปดฝาครอบตลับหมึกพิมพ
▲
ตองปดฝาครอบตลับหมึกพิมพกอนเริ่มพิมพ
คลิกที่นี่เพื่อดูขอมูลเพิ่มเติมทางออนไลน