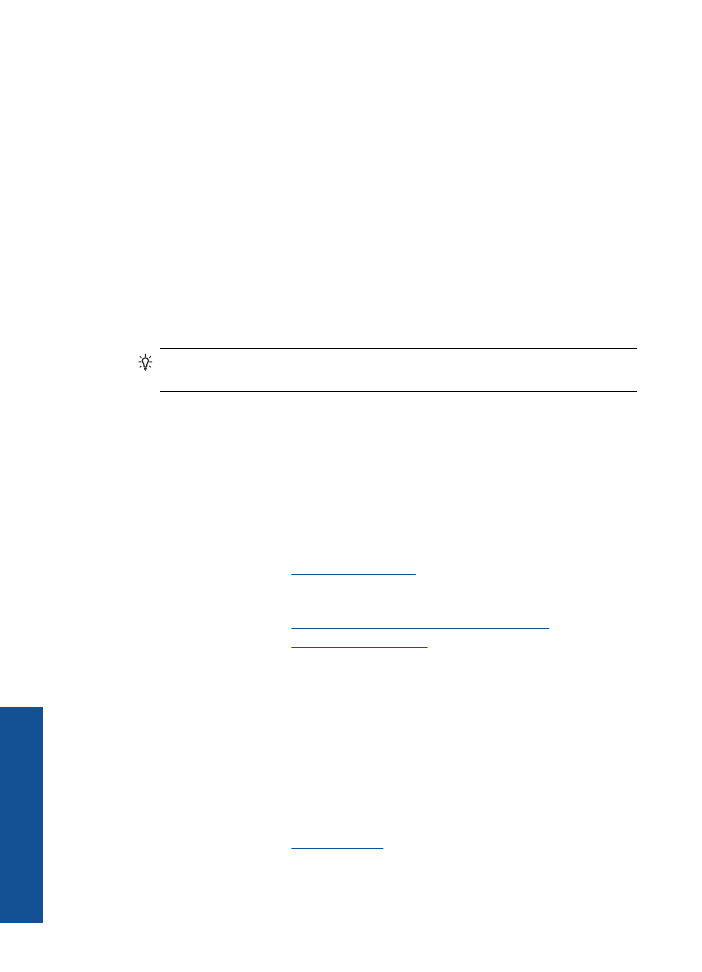
için ipuçlar
ı
Ba
ş
ar
ı
yla yazd
ı
rmak için, HP kartu
ş
lar yeterli mürekkeple düzgün
ş
ekilde çal
ı
ş
ı
r, ka
ğ
ı
t
do
ğ
ru
ş
ekilde yüklü durumda ve ürün uygun ayarlara sahip olmal
ı
d
ı
r.
Kartu
ş
ipuçlar
ı
•
Orijinal HP mürekkep kartu
ş
lar
ı
kullan
ı
n.
•
Hem siyah hem de üç renkli kartu
ş
lar
ı
do
ğ
ru
ş
ekilde tak
ı
n.
Daha fazla bilgi için bkz.
“Kartu
ş
lar
ı
de
ğ
i
ş
tirme” sayfa 24
.
•
Yeterli mürekkep oldu
ğ
undan emin olmak için kartu
ş
lardaki tahmini mürekkep
düzeylerini kontrol edin.
Daha fazla bilgi için bkz.
“Tahmini mürekkep düzeylerini kontrol etme” sayfa 23
.
•
Daha fazla bilgi için bkz.
“Bask
ı
kalitesini art
ı
rma” sayfa 33
.
Ka
ğ
ı
t yükleme ipuçlar
ı
•
Ka
ğ
ı
t destesi (tek bir sayfa de
ğ
il) yükleyin. Ka
ğ
ı
t s
ı
k
ı
ş
mas
ı
n
ı
önlemek için destedeki
ka
ğ
ı
tlar
ı
n tümü ayn
ı
boyutta ve türde olmal
ı
d
ı
r.
•
Ka
ğ
ı
d
ı
, yazd
ı
r
ı
lacak taraf
ı
yukar
ı
bakacak
ş
ekilde yerle
ş
tirin.
•
Giri
ş
tepsisine yüklenen ortam
ı
n yatay konumda düz olarak durdu
ğ
undan ve
kenarlar
ı
n
ı
n k
ı
vr
ı
lm
ı
ş
ya da buru
ş
mu
ş
olmad
ı
ğ
ı
ndan emin olun.
•
Giri
ş
tepsisindeki ka
ğ
ı
t geni
ş
li
ğ
i k
ı
lavuzlar
ı
n
ı
, tüm ka
ğ
ı
tlara tam olarak yaslanacak
ş
ekilde ayarlay
ı
n. Ka
ğ
ı
t geni
ş
li
ğ
i k
ı
lavuzlar
ı
n
ı
n, giri
ş
tepsisindeki ka
ğ
ı
tlar
ı
k
ı
v
ı
rmad
ı
ğ
ı
ndan emin olun.
•
Daha fazla bilgi için bkz.
“Ortam yükleme” sayfa 17
.
Bölüm 3
12
Yazd
ı
r
Yaz
d
ı
r
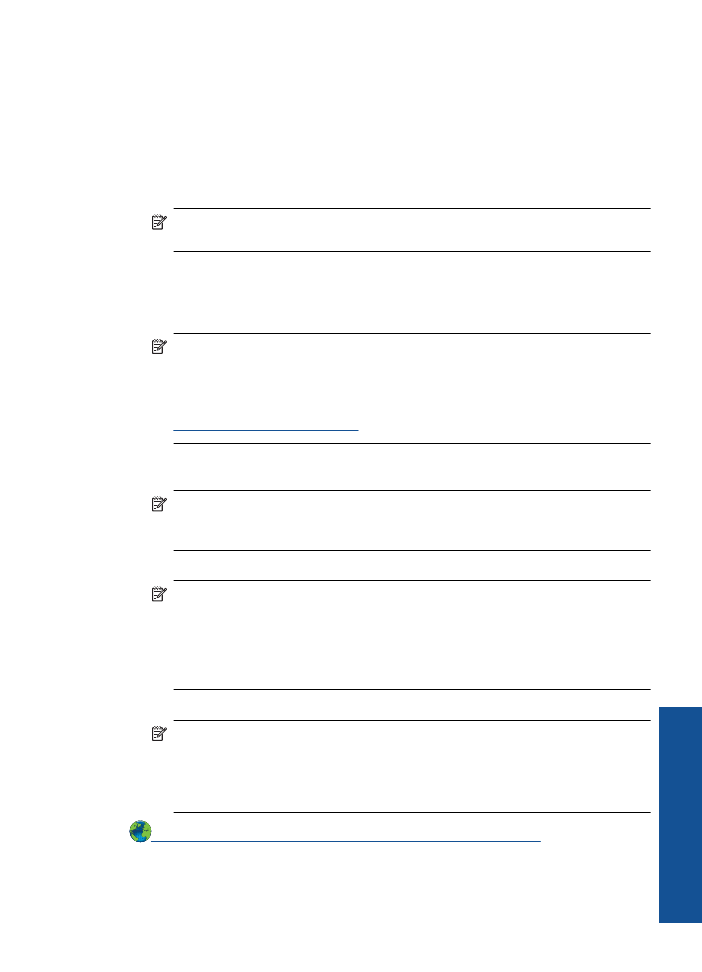
Yaz
ı
c
ı
ayarlar
ı
ipuçlar
ı
•
Yaz
ı
c
ı
sürücüsünün
Ka
ğ
ı
t/Kalite
sekmesinde,
Ortam
aç
ı
l
ı
r menüsünden uygun ka
ğ
ı
t
türünü ve kalitesini seçin.
•
Geli
ş
mi
ş
dü
ğ
mesini t
ı
klat
ı
n, ard
ı
ndan
Ka
ğ
ı
t/Ç
ı
kt
ı
aç
ı
l
ı
r menüsünden uygun
Ka
ğ
ı
t
Boyutu
'nu seçin.
•
HP Yaz
ı
c
ı
masaüstü simgesini t
ı
klatarak Yaz
ı
c
ı
Yaz
ı
l
ı
m
ı
ö
ğ
esini aç
ı
n. Yaz
ı
c
ı
Yaz
ı
l
ı
m
ı
içinde,
Yaz
ı
c
ı
İş
lemleri
'ni t
ı
klat
ı
n, ard
ı
ndan
Tercihleri Ayarla
'y
ı
t
ı
klatarak yaz
ı
c
ı
sürücüsüne eri
ş
in.
Not
Yaz
ı
c
ı
Yaz
ı
l
ı
m
ı
ö
ğ
esine,
Ba
ş
lat > Programlar > HP > HP Deskjet 3000
J310 series > HP Deskjet 3000 J310 series
t
ı
klat
ı
larak da eri
ş
ilebilir:
Notlar
•
Orijinal HP mürekkep kartu
ş
lar
ı
, kolayl
ı
kla defalarca yüksek sonuçlar elde etmenize
yard
ı
mc
ı
olmak için tasarlanm
ı
ş
ve HP yaz
ı
c
ı
lar
ı
ve ka
ğ
ı
tlar
ı
yla test edilmi
ş
tir.
Not
HP, HP olmayan sarf malzemelerinin kalitesini ve güvenilirli
ğ
ini garanti
etmez. HP olmayan malzemelerin kullan
ı
lmas
ı
nedeniyle gerekli olana ürün
servisi veya onar
ı
mlar
ı
garanti kapsam
ı
nda de
ğ
ildir.
Orijinal HP mürekkep kartu
ş
lar
ı
sat
ı
n ald
ı
ğ
ı
n
ı
z
ı
dü
ş
ünüyorsan
ı
z
ş
u adrese gidin:
www.hp.com/go/anticounterfeit
•
Mürekkep düzeyi uyar
ı
lar
ı
ve göstergeleri yaln
ı
zca planlama amac
ı
yla tahminler
vermektedir.
Not
Mürekkep az uyar
ı
mesaj
ı
ald
ı
ğ
ı
n
ı
zda olas
ı
yazd
ı
rma gecikmelerini önlemek
için de
ğ
i
ş
tirilecek kartu
ş
u haz
ı
r bulundurun. Bask
ı
kalitesi kabul edilemez düzeye
gelmedikçe kartu
ş
lar
ı
de
ğ
i
ş
tirmeniz gerekmez.
•
Belgenizi ka
ğ
ı
d
ı
n tek taraf
ı
yerine her iki taraf
ı
na da basabilirsiniz.
Not
Ka
ğ
ı
t/Kalite
veya
Düzen
sekmesindeki
Geli
ş
mi
ş
dü
ğ
mesini t
ı
klat
ı
n.
Yazd
ı
r
ı
lacak Sayfalar
aç
ı
l
ı
r menüsünden
Yaln
ı
zca Tek Sayfalar
ı
Yazd
ı
r
'
ı
seçin.
Yazd
ı
rmak için
OK
'i t
ı
klat
ı
n. Belgenin tek sayfalar
ı
n
ı
yazd
ı
rd
ı
ktan sonra belgeyi
ç
ı
k
ı
ş
tepsisinden ç
ı
kar
ı
n. Ka
ğ
ı
d
ı
, bo
ş
taraf
ı
yukar
ı
bakacak
ş
ekilde giri
ş
tepsisine
yeniden yükleyin.
Yazd
ı
r
ı
lacak Sayfalar
aç
ı
l
ı
r menüsüne geri dönün, sonra da
Yaln
ı
zca Çift Sayfalar
ı
Yazd
ı
r
'
ı
seçin. Yazd
ı
rmak için
OK
'i t
ı
klat
ı
n.
•
Yaln
ı
zca siyah mürekkep kullanarak yazd
ı
r
ı
n
Not
Yaln
ı
zca siyah mürekkep kullanarak siyah beyaz bir belge yazd
ı
rmak
istiyorsan
ı
z,
Geli
ş
mi
ş
dü
ğ
mesini t
ı
klat
ı
n.
Gri Tonlamal
ı
Yazd
ı
r
aç
ı
l
ı
r
menüsünden
Yaln
ı
zca Siyah Mürekkep
'i seçin, sonra da
OK
'i t
ı
klat
ı
n.
Ka
ğ
ı
t/
Kalite
sekmesinde veya
Düzen
sekmesinde seçenekler aras
ı
nda
Siyah ve
Beyaz
'
ı
görüyorsan
ı
z seçin.
Çevrimiçi olarak daha fazla bilgi almak istiyorsan
ı
z buray
ı
t
ı
klat
ı
n
.
Bask
ı
ba
ş
ar
ı
s
ı
için ipuçlar
ı
13
Yazd
ı
r
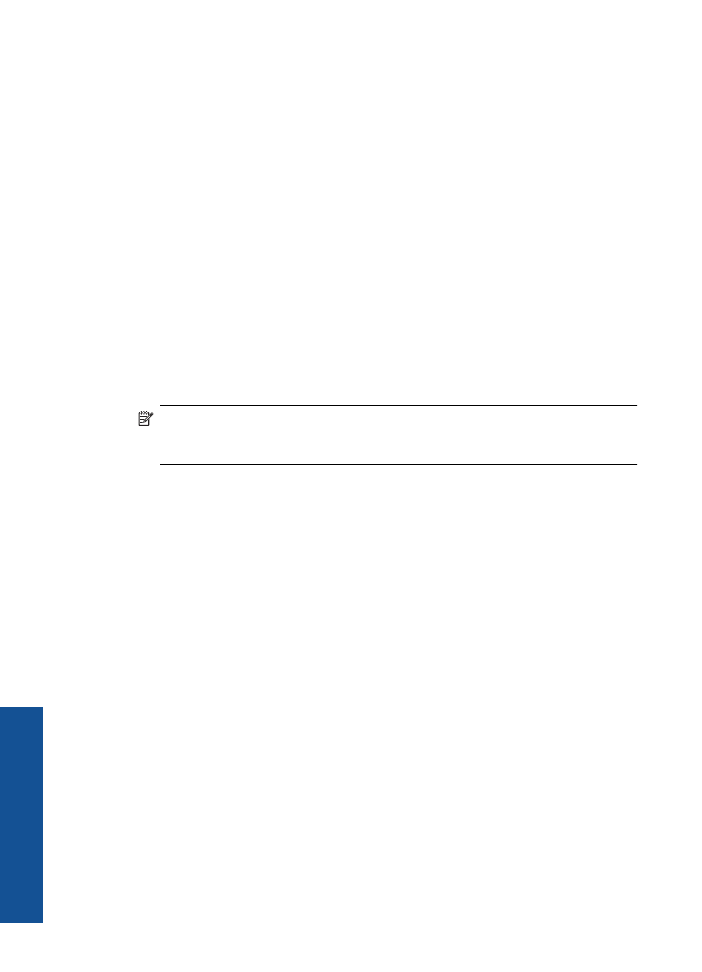
Maksimum dpi kullanarak yazd
ı
rma
Foto
ğ
raf ka
ğ
ı
d
ı
na yüksek kalitede keskin görüntüler basmak için inç ba
ş
ı
na maksimum
nokta ("dots per inch" - dpi) modunu kullan
ı
n.
Maksimum dpi modunun bask
ı
çözünürlü
ğ
ü için teknik özelliklere bak
ı
n.
En fazla dpi ayar
ı
yla yap
ı
lan yazd
ı
rma, di
ğ
er ayarlarla yazd
ı
rmaya oranla daha uzun sürer
ve daha fazla disk alan
ı
gerektirir.
Maksimum dpi modunda yazd
ı
rmak için
1.
Giri
ş
tepsisine foto
ğ
raf ka
ğ
ı
d
ı
yüklü oldu
ğ
undan emin olun.
2.
Yaz
ı
l
ı
m uygulaman
ı
z
ı
n
Dosya
menüsünde
Yazd
ı
r
'
ı
t
ı
klat
ı
n.
3.
Ürünün seçilen yaz
ı
c
ı
oldu
ğ
undan emin olun.
4.
Özellikler
ileti
ş
im kutusunu açan dü
ğ
meyi t
ı
klat
ı
n.
Yaz
ı
l
ı
m uygulaman
ı
za ba
ğ
l
ı
olarak, bu dü
ğ
me
Özellikler
,
Seçenekler
,
Yaz
ı
c
ı
Ayar
ı
veya
Yaz
ı
c
ı
ya da
Tercihler
olarak adland
ı
r
ı
labilir.
5.
Ka
ğ
ı
t/Kalite
sekmesini t
ı
klat
ı
n.
6.
Ortam
a
ş
a
ğ
ı
aç
ı
lan listesinde
Foto
ğ
raf Ka
ğ
ı
d
ı
, En
İ
yi Kalite
'yi t
ı
klat
ı
n.
Not
Maksimum DPI'da yazd
ı
rmay
ı
etkinle
ş
tirmek için,
Ka
ğ
ı
t/Kalite
sekmesindeki
Ortam
a
ş
a
ğ
ı
aç
ı
lan listesinden
Foto
ğ
raf Ka
ğ
ı
d
ı
, En
İ
yi Kalite
seçilmelidir.
7.
Geli
ş
mi
ş
dü
ğ
mesini t
ı
klat
ı
n.
8.
Yaz
ı
c
ı
Özellikleri
alan
ı
nda
Maksimum DPI'da Yazd
ı
r
a
ş
a
ğ
ı
aç
ı
lan listesinden
Evet
'i seçin.
9.
Ka
ğ
ı
t/Ç
ı
kt
ı
a
ş
a
ğ
ı
aç
ı
lan listesinden
Ka
ğ
ı
t Boyutu
'nu seçin.
10.
Geli
ş
mi
ş
seçenekleri kapatmak için
Tamam
’
ı
t
ı
klat
ı
n.
11.
Düzen
sekmesinde
Yön
'ü do
ğ
rulay
ı
n, ard
ı
ndan
Tamam
'a basarak yazd
ı
r
ı
n.
Bölüm 3
14
Yazd
ı
r
Yaz
d
ı
r
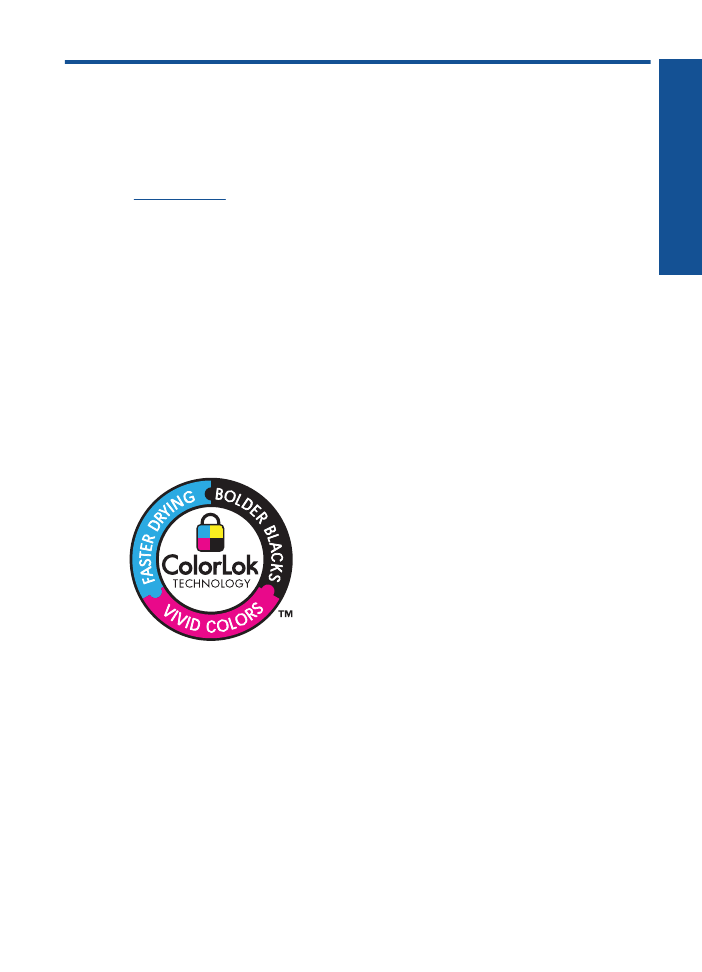
4
Ka
ğ
ı
tla ilgili temel bilgiler
HP Yaz
ı
c
ı
ayg
ı
t
ı
na, Letter veya A4 ka
ğ
ı
t, foto
ğ
raf ka
ğ
ı
d
ı
, asetat ve zarflar dahil birçok
farkl
ı
türde ve boyutta ka
ğ
ı
t yerle
ş
tirebilirsiniz.
Bu bölüm a
ş
a
ğ
ı
daki konular
ı
içermektedir:
“Ortam yükleme” sayfa 17
Yazd
ı
rma için önerilen ka
ğ
ı
tlar
En iyi bask
ı
kalitesini elde etmek istiyorsan
ı
z, HP özellikle yazd
ı
rmakta oldu
ğ
unuz proje
türü için tasarlanm
ı
ş
HP ka
ğ
ı
tlar
ı
n
ı
kullanman
ı
z
ı
önerir.
Bulundu
ğ
unuz ülkeye/bölgeye göre bu ka
ğ
ı
tlardan baz
ı
lar
ı
n
ı
bulamayabilirsiniz.
ColorLok
HP, günlük belgelerin yazd
ı
r
ı
lmas
ı
ve kopyalanmas
ı
için ColorLok logosunun oldu
ğ
u
ka
ğ
ı
tlar
ı
önerir. ColorLok logosunun oldu
ğ
u tüm ka
ğ
ı
tlar bask
ı
kalitesi güvencesi
standartlar
ı
na uygun olarak ba
ğ
ı
ms
ı
z kurulu
ş
larca test edilmi
ş
tir ve keskin, canl
ı
renklerin
oldu
ğ
u, siyah
ı
n dolu göründü
ğ
ü belgeler olu
ş
tururlar ve normal düz ka
ğ
ı
tlardan daha h
ı
zl
ı
kururlar. Tüm büyük üreticlerin çe
ş
itli a
ğ
ı
rl
ı
kta ve boyutlardaki ka
ğ
ı
tlar
ı
nda ColorLok
logosunu aray
ı
n.
HP Advanced Foto
ğ
raf Ka
ğ
ı
d
ı
Bu kal
ı
n foto
ğ
raf ka
ğ
ı
d
ı
, mürekkep bula
ş
madan kolayca tutabilmeniz için an
ı
nda kuruyan
kaplama ile kaplanm
ı
ş
t
ı
r. Suya, lekeye, parmak izine ve neme dayan
ı
kl
ı
d
ı
r.
Yazd
ı
rd
ı
klar
ı
n
ı
z foto
ğ
rafç
ı
da bas
ı
lm
ı
ş
foto
ğ
raflara benzer görünümde ve dokuda olur. A4,
8,5 x 11 inç ve 10 x 15 cm (
ş
eritli veya
ş
eritsiz) ve 13 x 18 cm ve iki çe
ş
it kaplamal
ı
olarak,
parlak veya yumu
ş
ak parlak (saten mat) dahil çe
ş
itli boyutlarda bulunabilir. Daha uzun
ömürlü belgeler için asitsizdir.
HP Gündelik Foto
ğ
raf Ka
ğ
ı
d
ı
Normal foto
ğ
raf bask
ı
lar
ı
için tasarlanm
ı
ş
ka
ğ
ı
tlar
ı
kullanarak gündelik çekti
ğ
iniz resimleri
dü
ş
ük maliyetli ve canl
ı
biçimde yazd
ı
r
ı
n. Bu ekonomik ka
ğ
ı
t kolay elde tutulabilmesi için
çabuk kurur. Bu ka
ğ
ı
d
ı
mürekkep püskürtmeli bir yaz
ı
c
ı
ile kullanarak keskin ve net
görüntüler elde edin. A4, 8,5 x 11 inç ve 10 x 15 cm (etiketli veya etiketsiz) biçimlerde
Ka
ğ
ı
tla ilgili temel bilgiler
15
Ka
ğ
ı
tla ilgili
teme
l
bilgiler
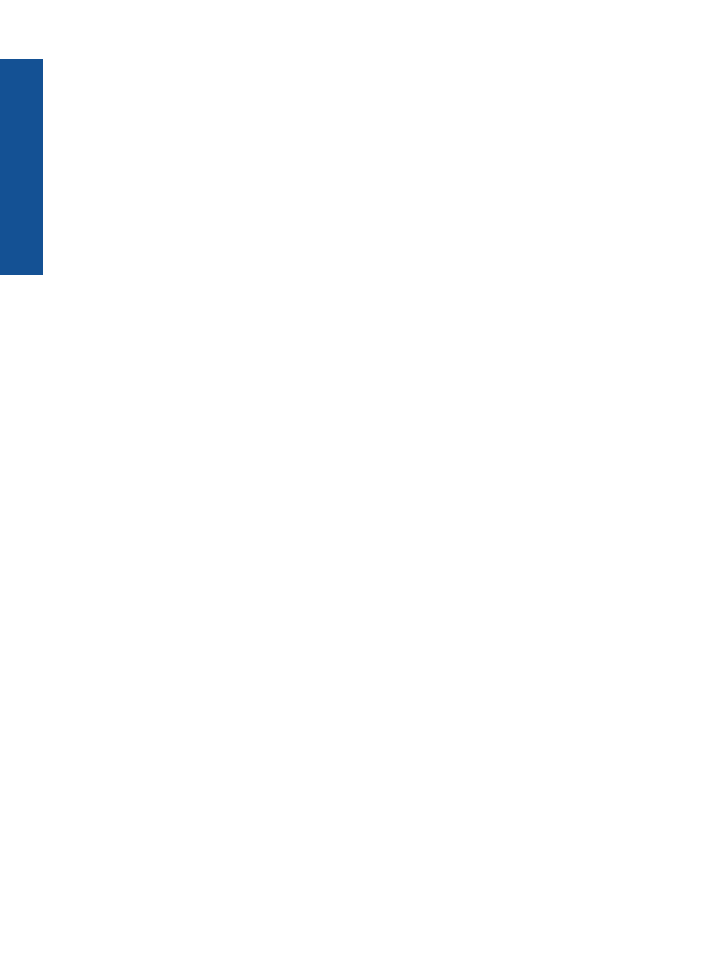
yar
ı
parlak kaplamal
ı
olarak bulunur. Daha uzun kal
ı
c
ı
foto
ğ
raflar için asit
kullan
ı
lmam
ı
ş
t
ı
r.
HP Bro
ş
ür Ka
ğ
ı
d
ı
veya HP Superior Inkjet Ka
ğ
ı
d
ı
Bu ka
ğ
ı
tlar parlak kaplammal
ı
veya iki tarafl
ı
kullan
ı
m için her iki taraf
ı
mat kaplamal
ı
d
ı
r.
Rapor kapaklar
ı
, özel sunular, bro
ş
ürler, zarflar ve takvimlerde kullan
ı
labilecek foto
ğ
rafa
yak
ı
n röprodüksiyonlar ve i
ş
grafikleri için mükemmel bir seçimdir.
HP Premium Sunu Ka
ğ
ı
d
ı
veya HP Professional Ka
ğ
ı
t
Bu ka
ğ
ı
tlar sunular, teklifler, raporlar ve haber bültenleri için son derece uygun a
ğ
ı
r, iki
taraf
ı
mat ka
ğ
ı
tlard
ı
r. Etkileyici görünüm için dayan
ı
kl
ı
, kal
ı
n ka
ğ
ı
tlard
ı
.
HP Parlak Beyaz Inkjet Ka
ğ
ı
d
ı
HP Parlak Beyaz Inkjet Ka
ğ
ı
d
ı
, yüksek kar
ş
ı
tl
ı
kta renkler ve keskin metinler sa
ğ
lar.
İ
ki
tarafl
ı
renkli yazd
ı
rma için yeterince mat oldu
ğ
undan ve arkas
ı
n
ı
göstermedi
ğ
inden,
bültenler, raporlar ve bro
ş
ürler için idealdir. Mürekkep bula
ş
mas
ı
n
ı
n daha az olmas
ı
,
siyahlar
ı
n daha dolgun ve renklerin daha canl
ı
olmas
ı
için ColorLok Technology
kullan
ı
lm
ı
ş
t
ı
r.
HP Yazd
ı
rma Ka
ğ
ı
d
ı
HP Bask
ı
Ka
ğ
ı
d
ı
yüksek kaliteli ve çok i
ş
levli bir ka
ğ
ı
tt
ı
r. Standart çok amaçl
ı
ka
ğ
ı
tlara
veya fotokopi ka
ğ
ı
tlar
ı
na yazd
ı
r
ı
lan belgelere göre daha gerçek görünüm sa
ğ
lar.
Mürekkep bula
ş
mas
ı
n
ı
n daha az olmas
ı
, siyahlar
ı
n daha dolgun ve renklerin daha canl
ı
olmas
ı
için ColorLok Technology kullan
ı
lm
ı
ş
t
ı
r. Daha uzun ömürlü belgeler için asitsizdir.
HP Office Ka
ğ
ı
d
ı
HP Office Ka
ğ
ı
d
ı
yüksek kaliteli çok i
ş
levli bir ka
ğ
ı
tt
ı
r. Kopyalama, taslaklar, notlar ve
di
ğ
er günlük belgeler için uygundur. Mürekkep bula
ş
mas
ı
n
ı
n daha az olmas
ı
, siyahlar
ı
n
daha dolgun ve renklerin daha canl
ı
olmas
ı
için ColorLok Technology kullan
ı
lm
ı
ş
t
ı
r. Daha
uzun ömürlü belgeler için asitsizdir.
HP Ütüyle Bask
ı
lar
HP Ütüyle Bask
ı
(renkli kuma
ş
lar veya aç
ı
k renkli veya beyaz kuma
ş
lar için), dijital
foto
ğ
raflar
ı
n
ı
zdan ütüyle özel T gömlekler olu
ş
turmak için ideal çözümdür.
HP Premium Inkjet Asetat
HP Premium Inkjet Asetat, renkli sunular
ı
n
ı
z
ı
daha canl
ı
ve etkileyici yapar. Bu asetat
ı
n
kullan
ı
lmas
ı
ve ta
ş
ı
nmas
ı
kolayd
ı
r, mürekkep bula
ş
madan h
ı
zla kurur.
HP Avantajl
ı
Foto
ğ
raf Paketleri
HP Avantajl
ı
Foto
ğ
raf Paketleri, HP Yaz
ı
c
ı
ayg
ı
t
ı
n
ı
zla makul ücretle, zaman da
kazand
ı
rarak profesyonel foto
ğ
raflar alabilmenizi sa
ğ
lamak üzere orijinal HP kartu
ş
lar
ı
n
ı
ve HP Advanced Foto
ğ
raf Ka
ğ
ı
d
ı
'n
ı
paket halinde sunmaktad
ı
r. Orijinal HP mürekkepleri
ile HP Advanced Foto
ğ
raf Ka
ğ
ı
d
ı
, foto
ğ
raflar
ı
n
ı
z
ı
n daha uzun ömürlü olmalar
ı
ve
bask
ı
dan sonra canl
ı
renklerini korumalar
ı
için birlikte kullan
ı
lmak üzere tasarlanm
ı
ş
t
ı
r.
Tüm bir tatilinizin foto
ğ
raflar
ı
n
ı
yazd
ı
rmak ve payla
ş
mak için mükemmel.
Bölüm 4
16
Ka
ğ
ı
tla ilgili temel bilgiler
Ka
ğ
ı
tla ilgili temel bilgiler
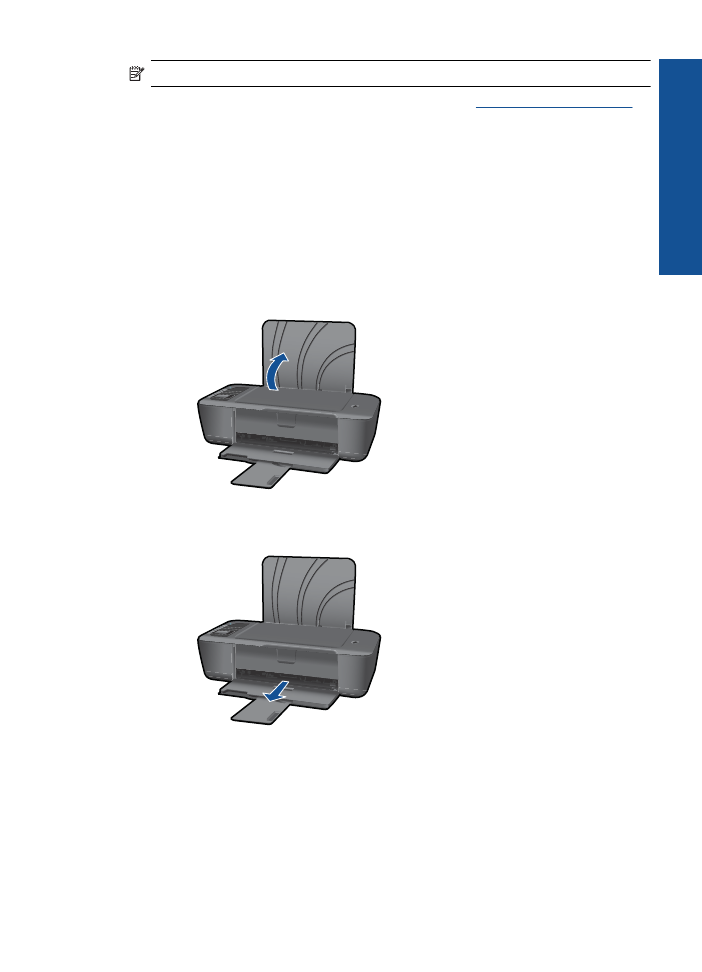
Not
Ş
u anda HP Web sitesinin baz
ı
bölümleri yaln
ı
zca
İ
ngilizce'dir.
HP ka
ğ
ı
tlar
ı
ve di
ğ
er sarf malzemelerini sipari
ş
etmek için
www.hp.com/buy/supplies
adresine gidin.
İ
stenirse, ülkenizi/bölgenizi seçin, ürün seçmek için istenenleri yap
ı
n, ve
sayfadaki al
ı
ş
veri
ş
ba
ğ
lant
ı
lar
ı
ndan birini t
ı
klat
ı
n.
Ortam yükleme
▲
Devam etmek için ka
ğ
ı
t boyutu seçin.
Tam boyutlu ka
ğ
ı
t yükleme
a
. Giri
ş
tepsisini kald
ı
rma
Giri
ş
tepsisini kald
ı
r
ı
n.
b
. Ç
ı
k
ı
ş
tepsisini indirme
Ç
ı
kt
ı
tepsisini indirin ve tepsi geni
ş
leticisini d
ı
ş
ar
ı
çekin.
c
. Ka
ğ
ı
t geni
ş
li
ğ
i k
ı
lavuzunu sola kayd
ı
rma
Ka
ğ
ı
t geni
ş
li
ğ
i k
ı
lavuzunu sola kayd
ı
r
ı
n.
Ortam yükleme
17
Ka
ğ
ı
tla ilgili
teme
l
bilgiler
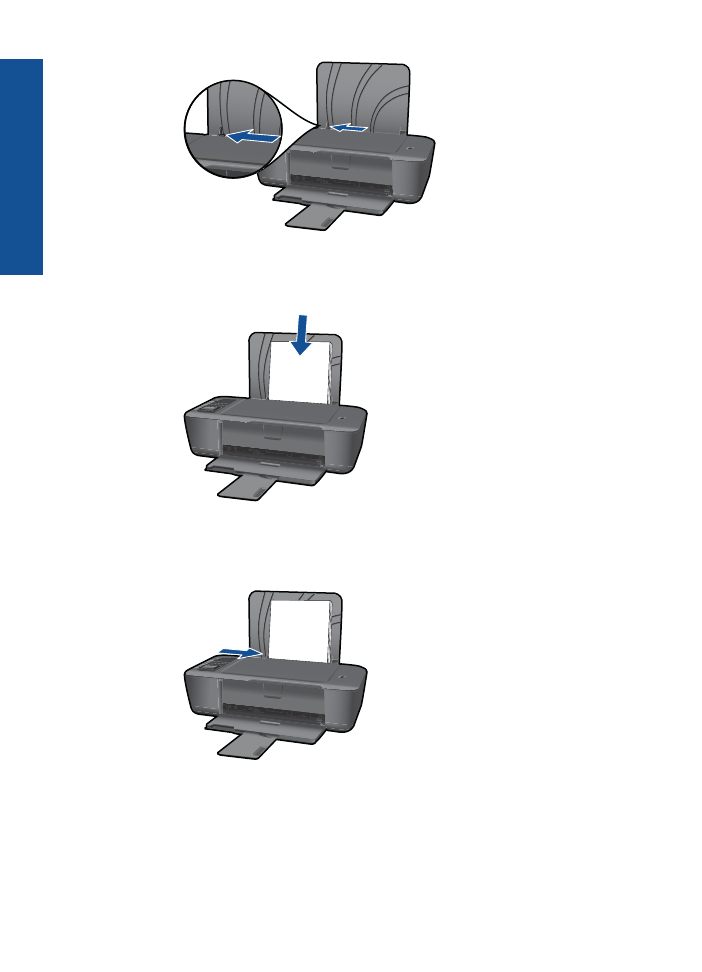
d
. Ka
ğ
ı
t yükleyin.
Ka
ğ
ı
t destesini yazd
ı
rma yüzü üstte ve k
ı
sa kenar
ı
ileride olacak
ş
ekilde giri
ş
tepsisine yerle
ş
tirin.
Ka
ğ
ı
t destesini durana dek a
ş
a
ğ
ı
do
ğ
ru kayd
ı
r
ı
n.
Ka
ğ
ı
t geni
ş
li
ğ
i k
ı
lavuzunu ka
ğ
ı
d
ı
n kenar
ı
na yaslanana kadar sa
ğ
a kayd
ı
r
ı
n.
Küçük boyutlu ka
ğ
ı
t yükleme
a
. Giri
ş
tepsisini kald
ı
rma
Giri
ş
tepsisini kald
ı
r
ı
n.
Bölüm 4
18
Ka
ğ
ı
tla ilgili temel bilgiler
Ka
ğ
ı
tla ilgili temel bilgiler
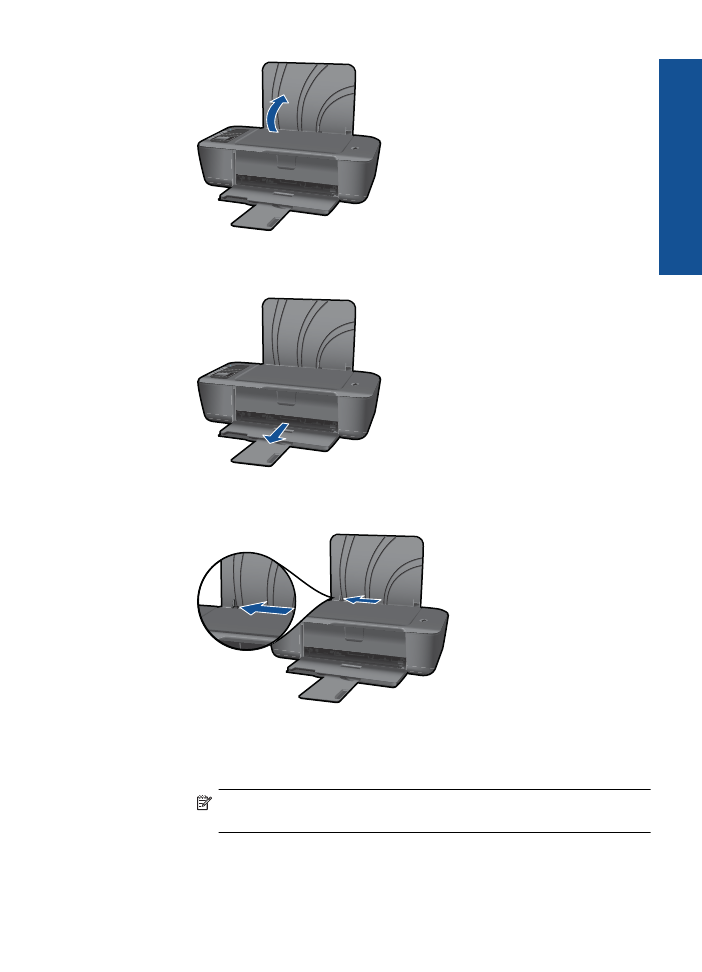
b
. Ç
ı
k
ı
ş
tepsisini indirme
Ç
ı
kt
ı
tepsisini indirin ve tepsi geni
ş
leticisini d
ı
ş
ar
ı
çekin.
c
. Ka
ğ
ı
t geni
ş
li
ğ
i k
ı
lavuzunu sola kayd
ı
r
ı
n.
Ka
ğ
ı
t geni
ş
li
ğ
i k
ı
lavuzunu sola kayd
ı
r
ı
n.
d
. Ka
ğ
ı
t yükleyin.
Foto
ğ
raf ka
ğ
ı
d
ı
destesini yazd
ı
rma yüzü üstte ve k
ı
sa kenar
ı
altta olacak
ş
ekilde yerle
ş
tirin.
Ka
ğ
ı
t destesi durana dek ileriye do
ğ
ru kayd
ı
r
ı
n.
Not
Kulland
ı
ğ
ı
n
ı
z foto
ğ
raf ka
ğ
ı
d
ı
n
ı
n delikli
ş
eridi varsa, foto
ğ
raf ka
ğ
ı
d
ı
n
ı
ş
erit üstte olacak biçimde yerle
ş
tirin.
Ka
ğ
ı
t geni
ş
li
ğ
i k
ı
lavuzunu ka
ğ
ı
d
ı
n kenar
ı
na yaslanana kadar sa
ğ
a kayd
ı
r
ı
n.
Ortam yükleme
19
Ka
ğ
ı
tla ilgili
teme
l
bilgiler
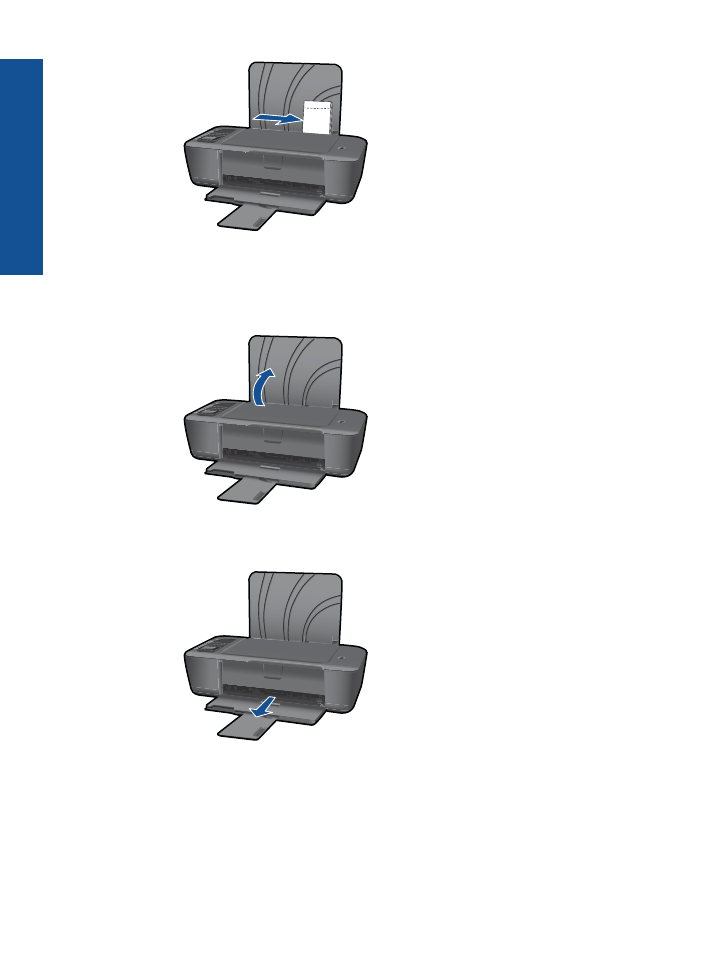
Zarf yükleme
a
. Giri
ş
tepsisini kald
ı
rma
Giri
ş
tepsisini kald
ı
r
ı
n.
b
. Ç
ı
k
ı
ş
tepsisini indirme
Ç
ı
kt
ı
tepsisini indirin ve tepsi geni
ş
leticisini d
ı
ş
ar
ı
çekin.
c
. Ka
ğ
ı
t geni
ş
li
ğ
i k
ı
lavuzunu sola kayd
ı
r
ı
n.
Ka
ğ
ı
t geni
ş
li
ğ
i k
ı
lavuzunu sola kayd
ı
r
ı
n.
Bölüm 4
20
Ka
ğ
ı
tla ilgili temel bilgiler
Ka
ğ
ı
tla ilgili temel bilgiler
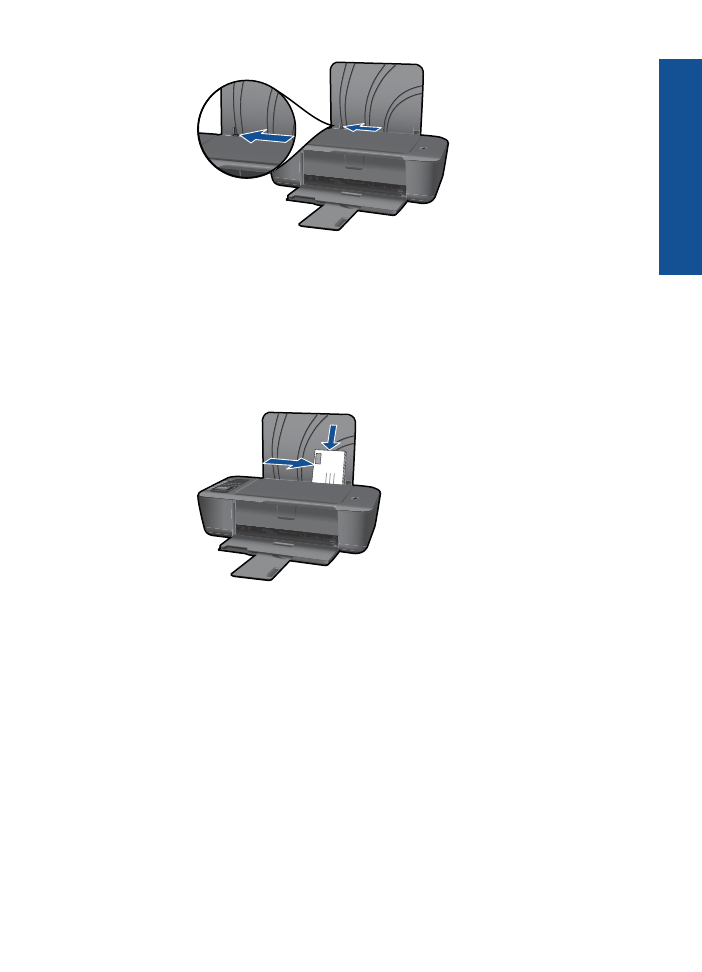
Ana giri
ş
tepsisindeki tüm ka
ğ
ı
tlar
ı
ç
ı
kar
ı
n.
d
. Zarflar
ı
yükleyin.
Bir veya iki zarf
ı
giri
ş
tepsisinin en sa
ğ
ı
na yerle
ş
tirin. Yazd
ı
r
ı
lacak taraf
yukar
ı
ya dönük olmal
ı
d
ı
r. Kapak sol tarafta ve a
ş
a
ğ
ı
bakar durumda olmal
ı
d
ı
r.
Zarf destesini durana dek a
ş
a
ğ
ı
do
ğ
ru kayd
ı
r
ı
n.
Ka
ğ
ı
t geni
ş
li
ğ
i k
ı
lavuzunu zarf destesine yaslanana kadar sa
ğ
a do
ğ
ru
kayd
ı
r
ı
n.
Ortam yükleme
21
Ka
ğ
ı
tla ilgili
teme
l
bilgiler
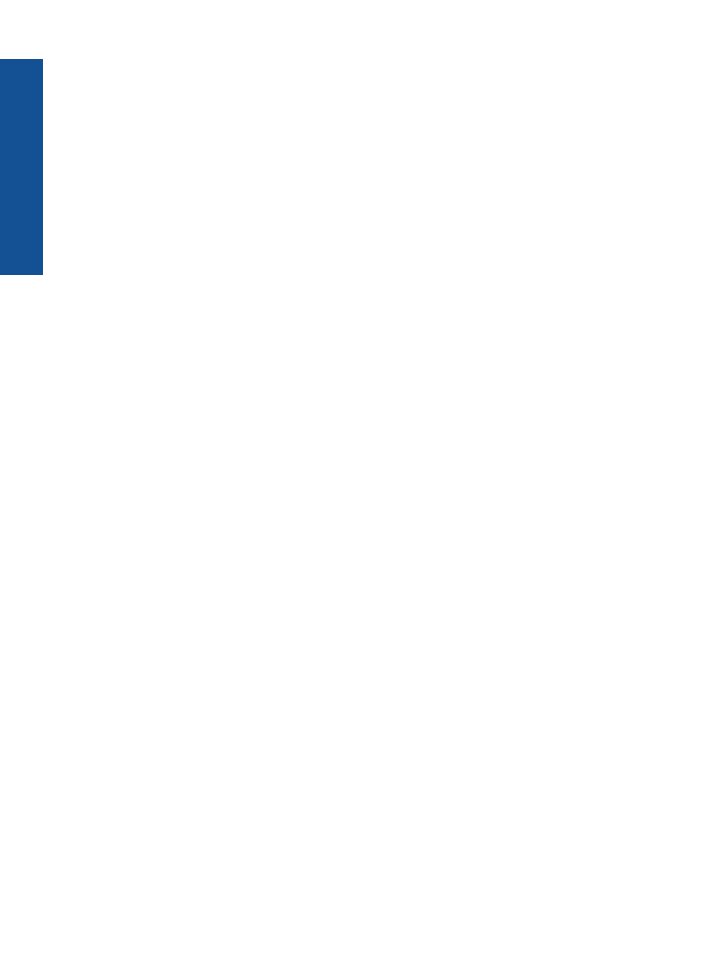
Bölüm 4
22
Ka
ğ
ı
tla ilgili temel bilgiler
Ka
ğ
ı
tla ilgili temel bilgiler
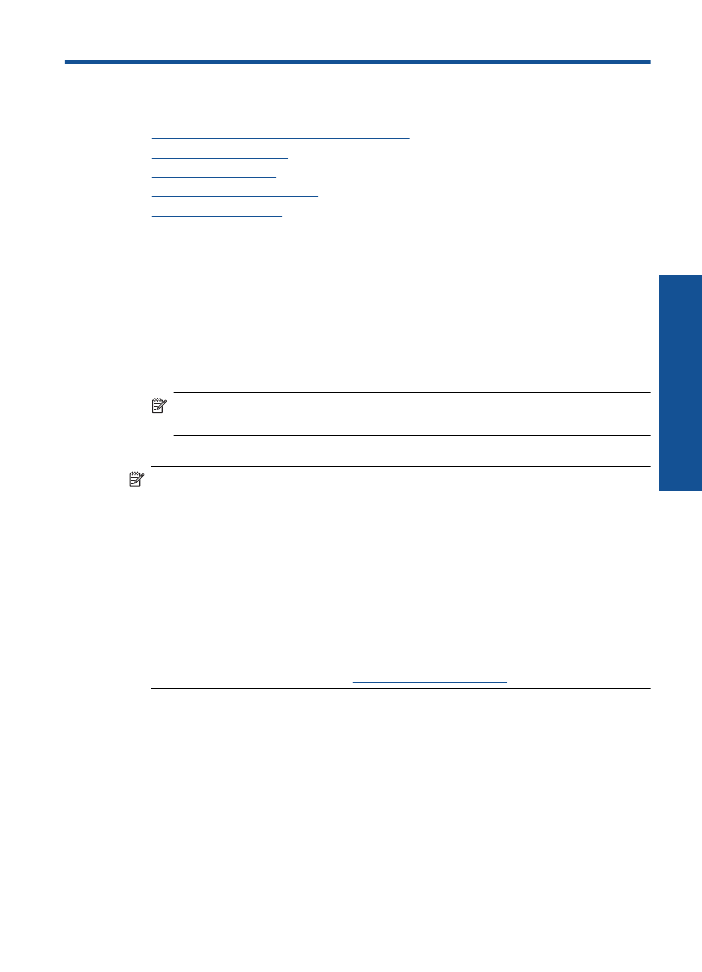
5
Kartu
ş