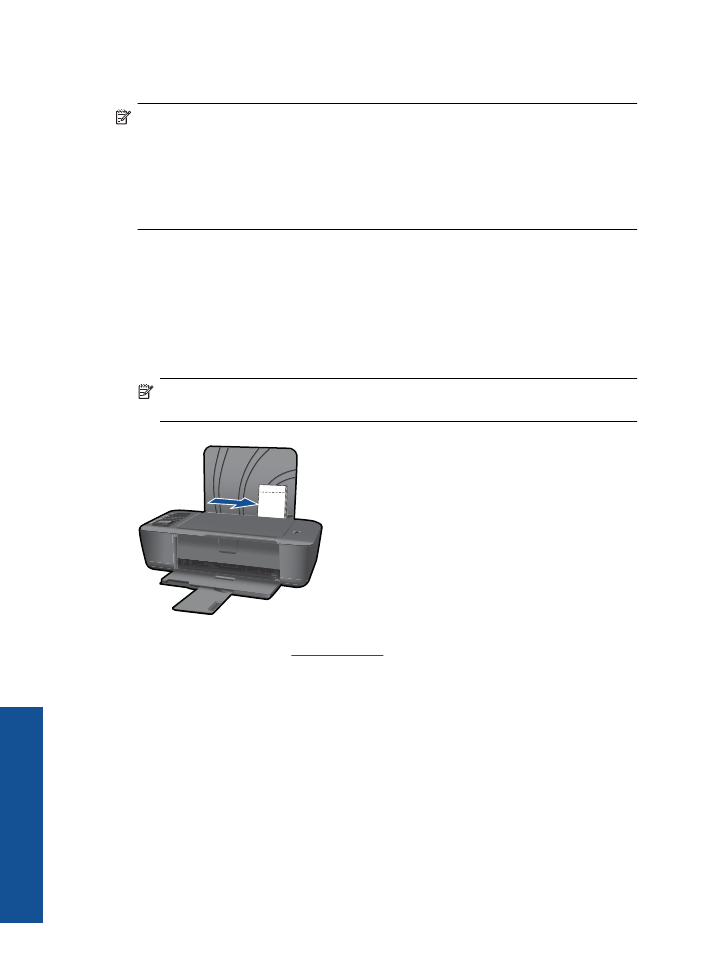
raf yazd
ı
rma
Foto
ğ
raf ka
ğ
ı
d
ı
na foto
ğ
raf basmak için
1.
Ç
ı
k
ı
ş
tepsisinin aç
ı
k oldu
ğ
undan emin olun.
2.
Giri
ş
tepsisindeki tüm ka
ğ
ı
tlar
ı
ç
ı
kar
ı
n ve foto
ğ
raf ka
ğ
ı
d
ı
n
ı
yazd
ı
r
ı
lacak yüzü yukar
ı
bakacak
ş
ekilde yükleyin.
Not
Kulland
ı
ğ
ı
n
ı
z foto
ğ
raf ka
ğ
ı
d
ı
n
ı
n delikli
ş
eridi varsa, foto
ğ
raf ka
ğ
ı
d
ı
n
ı
ş
erit
üstte olacak biçimde yerle
ş
tirin.
Daha fazla bilgi için bkz.
“Ortam yükleme” sayfa 17
.
3.
Yaz
ı
l
ı
m uygulaman
ı
z
ı
n
Dosya
menüsünde
Yazd
ı
r
'
ı
t
ı
klat
ı
n.
4.
Ürünün seçilen yaz
ı
c
ı
oldu
ğ
undan emin olun.
5.
Özellikler
ileti
ş
im kutusunu açan dü
ğ
meyi t
ı
klat
ı
n.
Yaz
ı
l
ı
m uygulaman
ı
za ba
ğ
l
ı
olarak, bu dü
ğ
me
Özellikler
,
Seçenekler
,
Yaz
ı
c
ı
Ayar
ı
veya
Yaz
ı
c
ı
ya da
Tercihler
olarak adland
ı
r
ı
labilir.
6.
Uygun seçenekleri seçin.
•
Düzen
sekmesinde
Dikey
veya
Yatay
yönü seçin.
•
Ka
ğ
ı
t/Kalite
sekmesinde,
Ka
ğ
ı
t Boyutu
ve
Ortam
aç
ı
l
ı
r listelerinden uygun ka
ğ
ı
t
boyutunu ve ka
ğ
ı
t türünü seçin.
•
Yaz
ı
c
ı
Özellikleri
listesinden uygun ç
ı
kt
ı
kalitesini seçmek için
Geli
ş
mi
ş
'i t
ı
klat
ı
n.
Bölüm 3
10
Yazd
ı
r
Yaz
d
ı
r
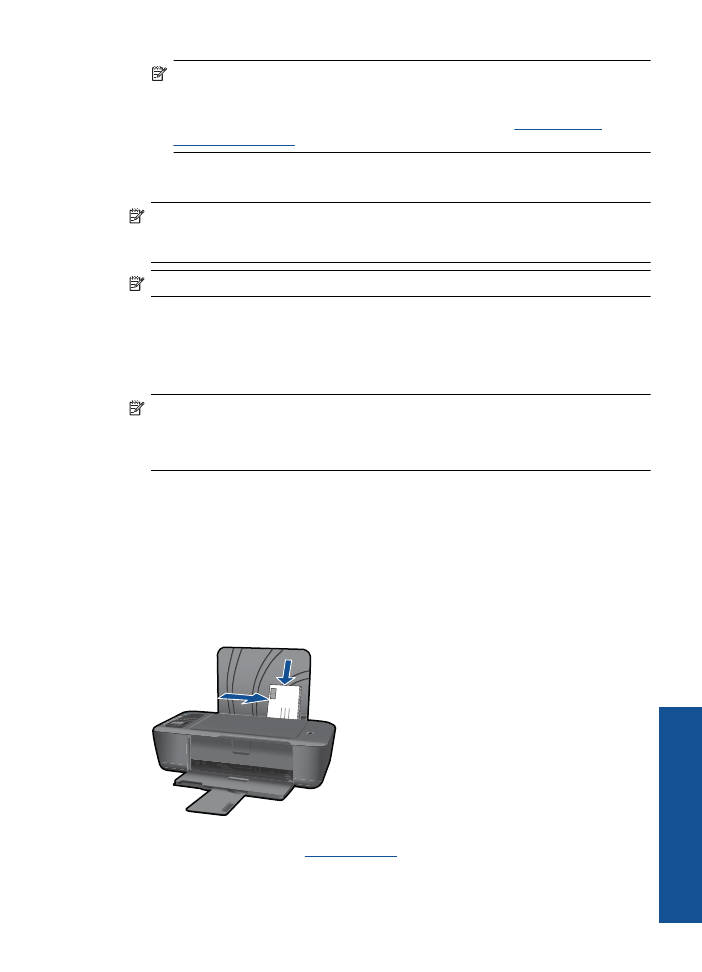
Not
Maksimum dpi çözünürlü
ğ
ü için,
Ka
ğ
ı
t/Kalite
sekmesine gidip
Ortam
a
ş
a
ğ
ı
aç
ı
lan listesinden
Foto
ğ
raf Ka
ğ
ı
d
ı
, En
İ
yi Kalite
'yi seçin. Renkli yazd
ı
rd
ı
ğ
ı
n
ı
zdan
emin olun. Ard
ı
ndan,
Geli
ş
mi
ş
sekmesine gidip
Maksimum DPI'da Yazd
ı
r
a
ş
a
ğ
ı
aç
ı
lan listesinden
Evet
'i seçin. Daha fazla bilgi için, bkz.
“Maksimum dpi
kullanarak yazd
ı
rma” sayfa 14
.
7.
Özellikler
ileti
ş
im kutusuna dönmek için
OK
'i t
ı
klat
ı
n.
8.
OK
'i t
ı
klatt
ı
ktan sonra,
Yazd
ı
r
ileti
ş
im kutusunda
Yazd
ı
r
'
ı
veya
OK
'i t
ı
klat
ı
n.
Not
Kullan
ı
lmam
ı
ş
foto
ğ
raf ka
ğ
ı
tlar
ı
n
ı
giri
ş
tepsisinde b
ı
rakmay
ı
n. Ka
ğ
ı
tlar
k
ı
vr
ı
lmaya ba
ş
layabilir ve bu durum ç
ı
kt
ı
lar
ı
n
ı
z
ı
n kalitesini dü
ş
ürebilir. Foto
ğ
raf
ka
ğ
ı
tlar
ı
, yazd
ı
rma öncesinde düz olmal
ı
d
ı
r.
Not
Bas
ı
lan foto
ğ
raflarda, görüntünün dört kenar
ı
nda da kenarl
ı
k olacakt
ı
r.
Zarf yazd
ı
rma
HP Yaz
ı
c
ı
yaz
ı
c
ı
n
ı
n giri
ş
tepsisine bir ya da daha fazla zarf yükleyebilirsiniz. Parlak
yüzeyli veya kabartmal
ı
, ataçl
ı
veya pencereli zarflar kullanmay
ı
n.
Not
Zarflara yazd
ı
r
ı
rken metnin nas
ı
l biçimlendirilmesi gerekti
ğ
i konusunda bilgi
almak için, kulland
ı
ğ
ı
n
ı
z kelime i
ş
lemci program
ı
n
ı
n yard
ı
m dosyalar
ı
na bak
ı
n. En iyi
sonucu almak için, zarflar
ı
n üzerinde iade adresinin yer alaca
ğ
ı
bir etiket kullanmay
ı
dü
ş
ünün.
Zarflar
ı
yazd
ı
rmak için
1.
Ç
ı
k
ı
ş
tepsisinin aç
ı
k oldu
ğ
undan emin olun.
2.
Ka
ğ
ı
t k
ı
lavuzunu tamamen sola kayd
ı
r
ı
n.
3.
Zarflar
ı
tepsinin sa
ğ
taraf
ı
na yerle
ş
tirin. Yazd
ı
r
ı
lacak taraf yukar
ı
ya dönük olmal
ı
d
ı
r.
Zarf kapa
ğ
ı
sol tarafta olmal
ı
d
ı
r.
4.
Zarflar
ı
yaz
ı
c
ı
n
ı
n içine do
ğ
ru gidebildi
ğ
i kadar itin.
5.
Ka
ğ
ı
t k
ı
lavuzunu tam olarak zarflar
ı
n kenar
ı
na yaslay
ı
n.
Daha fazla bilgi için bkz.
“Ortam yükleme” sayfa 17
.